تک پدیا: Resolution Scale چیست و چرا باید از آن استفاده کرد؟
راهنمای به کارگیری Resolution Scale برای کامپیوتر
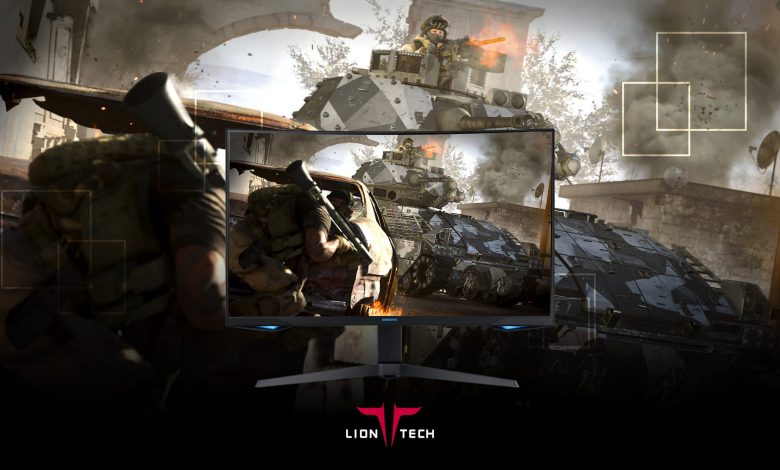
چه بخواهیم و چه نخواهیم با عرضه کنسولهای جدید در هر نسل، بازیکنان پلتفرم کامپیوتر هم برای تجربه عناوین روز به تکاپو میافتند. از طرفی، با عرضه کنسولهای نسل جدید سیستم موردنیاز برای اجرای بازیها در کامپیوتر نیز افزایش مییابد. به همین دلیل است که با شروع نسل جدید شاید متوجه شوید کارت گرافیک شما به مانند گذاشته قادر به اجرای بازیها با نرخ 60 فریم بر ثانیه نباشد.
این روال طی چند نسل گذشته نیز پابرجا بوده است. به عنوان مثال در سال 2005 و زمانی که کنسول Xbox 360 تازه عرضه شده بود، بازیهایی مانند F.E.A.R و The Elder Scrolls IV: Oblivion حتی روی کامپیوترهای رده بالای آن دوره هم (در بالاترین تنظیمات گرافیکی) به مشکل برمیخوردند.
شروع نسل جدید و نیاز به ارتقا قطعات کامپیوتر

در سال 2014 و با عرضه Assassin’s Creed: Unity، متوجه شدیم این بازی روی کارت گرافیک پرچمدار آن دوره یعنی GTX 980 در رزولوشن 1440p با نرخ فریم وحشناک 24 فریم بر ثانیه اجرا میشد. لازم به ذکر است که عنوان مذکور اولین بازی نسل بعدی یوبیسافت برای پلی استیشن 4 و Xbox One شناخته میشد، اما معتقد هستیم Unity نمایانگر قدرت بازیهای نسل هشتم نیست ولی به ما نشان داد اجرای بازیها روی کامپیوتر پس از روی کار آمدن پلی استیشن 4 و Xbox One دشوارتر از قبل بود.
در اواخر سال 2020، عرضه دو کنسول پلی استیشن 5 و Xbox Series X یک بار دیگر باعث شد تا سخت افزار مورد نیاز برای اجرای بازیها روی کامپیوتر افزایش پیدا کند. عناوینی مانند Assassin’s Creed: Valhalla و Cyberpunk 2077 در تلاش هستند تا به بصورت 4K اجرا شوند، اما سخت افزارهای رده بالای امروزی هم نمیتوانند از پس اجرای این عناوین بر بیایند.
همچنین، برخی تنظیمات موجود در این عناوین میتواند به شما کمک کند تا کمی عملکرد بازی را به ویژه روی سیستمهای قدیمی افزایش دهید. یکی از روشهایی که میتواند باعث افزایش قابل توجه عملکرد سیستم شما شود Resolution Scale نام دارد. در این مقاله نیز قصد داریم راجع به این تکنیک بیشتر با شما صحبت کنیم، پس در ادامه همراه لیون تک باشید.
افزایش عملکرد بازیها با کمک Resolution Scale
بنابراین، اگر شما هم جزو کسانی هستید که به دنبال افزایش عملکرد 10 الی 15 درصدی روی سیستم خود هستید، استفاده از Resolution Scale میتواند گزینه بسیار خوبی برای شما محسوب شود. اگر به دنبال اجرای بازیها در وضوح تصویر بالا مانند 4K هستید، با ترکیب کردن رزولوشن اسکیل و تکنیک Image Sharpening (برای کارت گرافیکهای GeForce و Radeon) میتوانید نتایج تقریباً خوب و البته نزدیک به رزولوشن اصلی را شاهد باشید.
حال این پرسش پیش میآید برای برخورداری از عملکرد بهتر باید از چه رزولوشن سفارشی استفاده کرد؟ در جواب باید گفت این مورد بیشتر به وضوح تصویر مانیتور شما بستگی دارد. بطور معمول تنظیم رزولوشن اسکیل روی 83 درصد رزولوشن اصلی مانیتور میتواند منجر به ارائه کیفیت تصویر خوب و عملکرد مناسب شود. استفاده از این قابلیت در رزولوشن 4K باعث میشود تا تراکم وضوح تصویر مانیتور شما به 1800×3200 کاهش یابد. در رزولوشن 1440p این مقدار به 1200×2133 میرسد و در 1080p به دلیل اینکه تراکم پیکسلها در حالت عادی کمتر از دو مورد بالا است توصیه میشود تا در صورت امکان از این قابلیت استفاده نکنید.
اگر سیستم شما حتی در رزولوشن 1080p هم نمیتواند بازیها را به خوبی اجرا کند، با استفاده از رزولوشن اسکیل 83 درصد، تراکم پیکسلها به 900×1600 میرسد که بدلیل پایین آمدن کیفیت تصویر استفاده از آن پیشنهاد نمیشود. همچنین، بسته به قدرت سیستم شما وضوح تصویر و تراکم پیکسلی مانیتور میتوانید تنظیمات رزولوشن اسکیل را بالا یا پایینتر ببرید.
بررسی عملکرد رزولوشن اسکیل در بازیها
در حال حاضر بسیاری از بازیهای امروزی از گزینه Resolution Scale در منوی تنظیمات گرافیکی خود پشتیبانی میکنند، برای سازگاری کامل باید رزولوشنهای سفارشی خود را در ویندوز نیز تنظیم کنید. ما در ادامه شما را با نحوه انجام این کار آشنا خواهیم کرد و بنچمارکهای 4K که تأثیر استفاده از این قابلیت را نشان میدهند را با شما به اشتراک خواهیم گذاشت.
سیستمی که ما برای این آزمایش انتخاب کردیم شامل کارت گرافیک RTX 3080 و پردازنده Ryzen 9 3900X است. با وجود چنین مشخصات سخت افزاری فوق العادهای، بسته به بازی با محدود کردن وضوح تصویر در 4K و استفاده از قابلیت رزولوشن اسکیل میتوانیم افزایش عملکرد قابل توجهی را شاهد باشیم.
در اینجا بد نیست به شباهتهای فناوری DLSS و Resolution Scale هم اشاره کنیم، زیرا DLSS این کار را با پایین آوردن رزولوشن و سپس Upscale کردن آن انجام میدهد و با استفاده از تکنیک Temporal Anti-Aliasing (یا همان TAA) و یادگیری عمیق باعث بهبود کیفیت تصویر میشود. برای کسب اطلاعات بیشتر در رابطه با فناوری DLSS به مقاله تک پدیا لیون تک مراجعه کنید. لازم به ذکر است که استفاده از DLSS 2.0 گزینه بهتری نسبت به رزولوشن اسکیل به حساب میآید، اما توجه داشته باشید که استفاده از این فناوری در صورتی امکان پذیر است که بازی مورد نظر شما ابتدا از آن پشتیبانی کند.
معرفی یک برنامه کاربردی برای اعمال رزولوشن سفارشی
دو شرکت Nvidia و AMD گزینه مربوط به رزولوشن سفارشی را در بخش کنترل پنل خود ارائه میدهند. اما برای این مقاله ما به جای آن از برنامه Custom Resolution Utility (CRU) استفاده خواهیم کرد. ما در زمان استفاده از CRU دریافتیم که این ابزار بر خلاف رزولوشن سفارشی موجود در کنترل پنل Nvidia یا AMD از مشکلات کمتری برخوردار است. در ادامه نحوه دانلود و نصب این نرم افزار را به شما توضیح خواهیم داد:
- دانلود و نصب CRU
ToastyX، خالق CRU از طریق فروم Monitor Tests آخرین نسخه این برنامه را بروزرسانی میکند. همچنین میتوانید این برنامه را از وب سایت Techspot نیز دانلود نمایید. برای شروع نیازی به نصب CRU نیست و تنها باید فایلها را در یک پوشه از حالت فشرده خارج کنید و سپس به اجرای آن بپردازید.
- CRU را بصورت «Run As An Administrator» اجرا کنید.
با کلیک روی نرم افزار و اجرای آن یک صفحه مطابق تصویر زیر برای شما به نمایش درمیآید، در پایین گزینه «Detailed Resolutions» روی «Add» کلیک کنید.
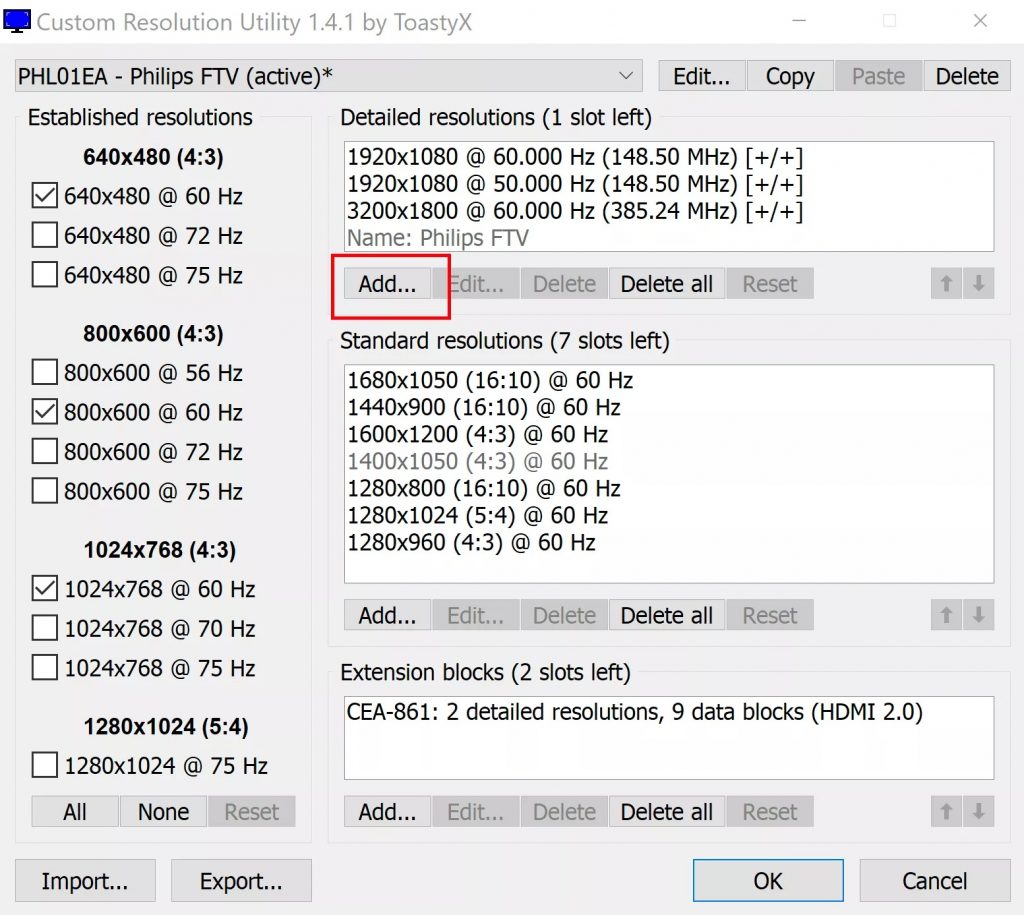
در پنجره جدید میتوانید رزولوشن مدنظر خود را در قسمت «Active» که با رنگ قرمز در تصویر زیر هم نمایش داده شده است، وارد نمایید.
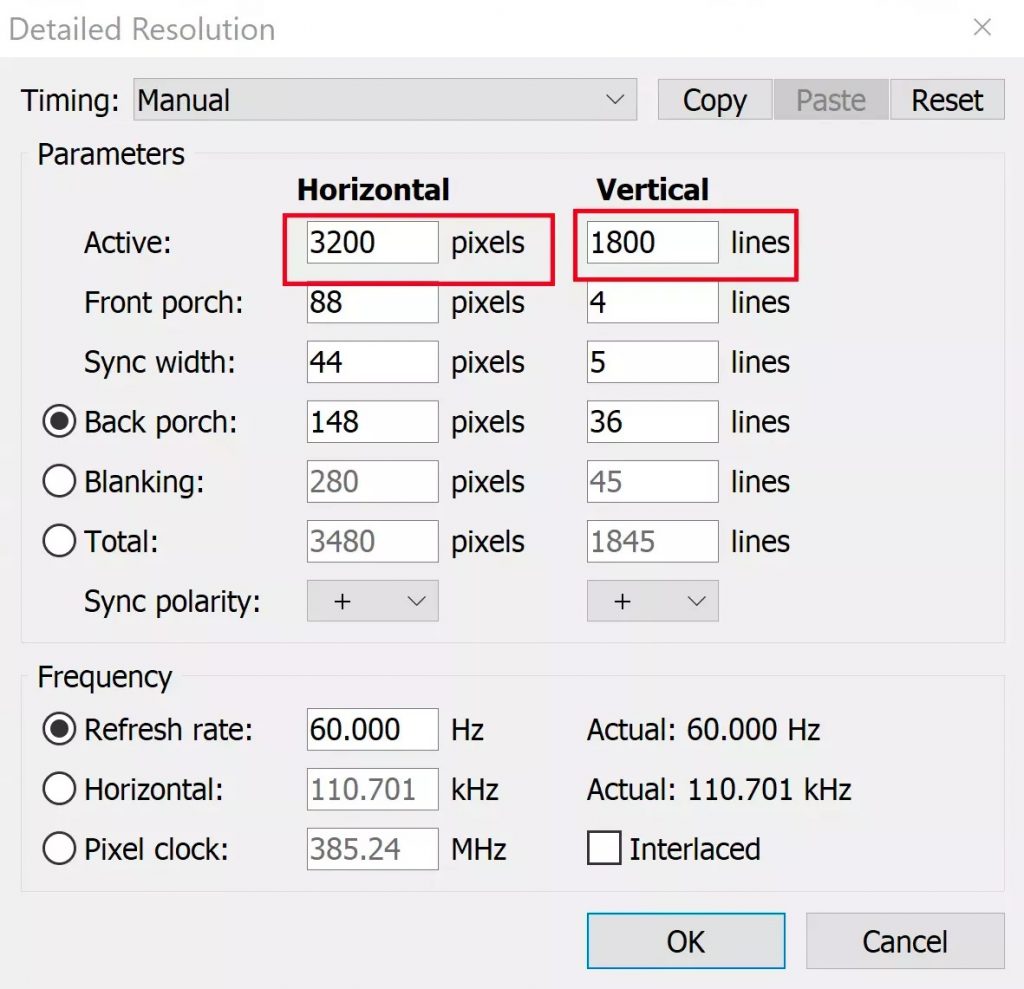
تغییر نرخ بروزرسانی از طریق CRU
پس از انجام اینکار نیازی به انجام هیچ گونه عملیات دیگری نیست. البته، در صورت تمایل میتوانید نرخ بروزرسانی را از قسمت «Frequency» به مقدار دلخواه خود (بسته به نوع مانیتور) تنظیم کنید. این مورد یکی از نقاط بالقوه دیگری است که میتواند روی افزایش عملکرد تأثیر بگذارد و در ادامه راجع به آن صحبت خواهیم کرد. پس از پایان عملیات روی OK کلیک کرده و از برنامه خارج شوید.
- درایور کارت گرافیک خود را ریستارت کنید.
در پوشه CRU، فایلی به نام «restart64.exe» وجود دارد که با اجرای آن بصورت «Run As Administrator» درایور کارت گرافیک مجدداً راه اندازی میشود و در این حالت نمایش تصاویر نمایشگر شما (به ویژه برنامههای سخت افزاری، اورلیها یا بازیهای شما) بهم میریزد. در صورت چنین اتفاقی جای نگرانی وجود ندارد و با اجرای دوباره برنامهها مشکل مذکور حل خواهد شد. رزولوشن سفارشی جدید میتواند در تنظیمات ویندوز و هر بازی و برنامهای نمایش داده شود.
ترفند کاربردی: اگر با تلوزیون یا مانیتورهای اقتصادی به انجام بازی میپردازید، ابتدا اطمینان حاصل نمایید که رزولوشن اسکیل کارت گرافیک در کنترل پنل Nvidia/AMD فعال شده باشد. زیرا این مانیتورها در زمینه اسکلینیگ خوب عمل نمیکنند و بهتر است این وظیفه را به آنها محول نکنیم؛ چراکه با اینکار کیفیت نهایی تصویر کم میشود. فعال کردن رزولوشن اسکیلینگ در کنترل پنل انویدیا و AMD سبب ایجاد تأخیر ناچیز 1 میلی ثانیهای میشود که قابل اغماض است.
آزمایش Resolution Scale در بازیهای مختلف
سیستمی که ما در این آزمایش از آن استفاده کردیم به شرح زیر است:
- پردازنده: AMD Ryzen 9 3900X
- کارت گرافیک: Nvidia GeForce RTX 3080
- رم: 16 گیگابایت رم (2×8 گیگابایت) DDR4 با فرکانس 3600 مگاهرتز
- مادربرد: MSI MAG X570 Tomahawk WiFi
- فضای ذخیره سازی: 2 عدد اس اس دی NVMe با ظرفیت 480 گیگابایت
- پاور: XPG Core Reactor 850W
در صورتی که رزولوشن اسکیل را روی 83 درصد تنظیم کنید، انتظار میرود تقریباً 15 درصد افزایش عملکرد بهتری را تجربه نمایید، بخصوص وقتی که میزان رزولوشن اسکیل را در رزولوشنهای بالا را تا حد قابل توجهی پایین بیاورید. ما تأثیر Resolution Scale را در بازیهایی مانند Assassin’s Creed: Valhalla، Red Dead Redemption 2 و Borderlands 3 آزمایش کردیم و در ادامه میتوانید بنچمارکهای آن را مشاهده نمایید.
جدیدترین ساخته استودیو Gearbox، یعنی Borderlands 3 با بالاترین تنظیمات گرافیکی مورد بررسی قرار گرفت. در حالی که ما گزینه Volumetric Fog را در بخش تنظیمات گرافیکی روی پایینترین حالت ممکن قرار دادیم، اما باز هم در رزولوشن اصلی 4K تنها شاهد 66 فریم بر ثانیه بودیم و گاهاً این مقدار به زیر 60 فریم بر ثانیه هم میرسید. با فعال کردن رزولوشن اسکیل در وضوح تصویر 1800×3200 بصورت میانگین توانستیم به نرخ 84 فریم بر ثانیه دست پیدا کنیم و به عبارت دیگر عملکرد کلی 27 درصد بهبود پیدا کرد.
تأثیر قابل توجه رزولوشن اسکیل در بازیهای امروزی
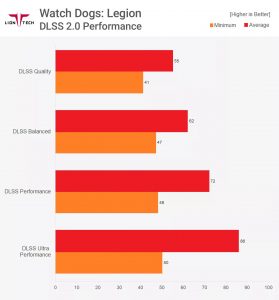
جدیدترین عنوان مجموعه Assassin’s Creed ابتد برای پلتفرمهای پلی استیشن 5 و Xbox Series X ساخته شد و سپس با رزولوشن پایینتر برای Xbox One نیز در دسترس قرار گرفت. وقتی نوبت به کامپیوتر میرسد، زمان اجرای این بازی در بالاترین تنظیمات گرافیکی شاهد افت فریم بودیم. کارت گرافیک RTX 3080 توانست در زمان اجرای این عنوان (در رزولوشن 4K) به 50 فریم بر ثانیه رضایت دهد. حتی با اعمال تنظیمات گرافیکی سفارشی در رزولوشن بومی نیز این مقدار تنها به 57 فریم بر ثانیه رسید. البته، با رزولوشن سفارشی 1080p این مقدار تا 68 فریم بر ثانیه افزایش یافت که در مجموع 19 درصد عملکرد بهتر را شاهد بودیم.
در ادامه، بازی Red Dead Redemption 2 ساخته شرکت راکستار گیمز را آزمایش کردیم که تاکنون به عنوان یکی از باجزئیاتترین عناوین جهان باز محسوب میشود. این بازی در حداکثر تنظیمات گرافیکی به خوبی اجرا شد، اما استفاده از رزولوشن سفارشی میتواند به بهبود عملکرد این بازی کمک شایانی بکند. در تنظیمات گرافیکی سفارشی نیز این بازی با نرخ قابل قبول 79 فریم بر ثانیه در رزولوشن اصلی 4K اجرا شد که با اعمال رزولوشن سفارشی نرخ فریم ریت بهبود بیشتری نیز پیدا کرد.
در رزولوشن سفارشی 1080p نرخ فریم بصورت میانگین تا 96 فریم بر ثانیه نیز افزایش یافت. در این رزولوشن امکان فعال کردن گزینه Tree Tessellation (در صورت فعال بودن آن نرخ فریم را حسابی تحت تأثیر قرار خواهد داد) فراهم میشود و در صورتی که رزولوشن بالاتری را انتخاب کنید احتمالاً باید این گزینه را خاموش نگه دارید.
عملکرد بهتر Horizon Zero Dawn نسبت به دیگر عناوین
بازی Horizon Zero Dawn عنوان تحسین شده این لیست که ابتدا بصورت انحصاری برای کنسول پلی استیشن 4 عرضه شده بود. در کامپیوتر نیز این عنوان جزو بهترین بازیهای AAA سال 2020 قرار داشت. در واقع اگر بخواهیم منطقی نگاه کنیم، این بازی در مقایسه با Assassin’s Creed: Valhalla هم از ارزش بالاتری برخوردار است و هم عملکرد بهتری را از خود به نمایش میگذارد.
با این وجود، شما برای اجرای Horizon Zero Dawn در رزولوشن اصلی 4K با بالاترین تنظیمات به کارت گرافیک RTX 3080 یا بهتر نیاز دارید. در صورتی که از کارت گرافیکهای دیگری استفاده میکنید، استفاده از Resolution Scale میتواند گزینه مناسبی برای افزایش عملکرد سیستم شما محسوب شود.
در رزولوشن اصلی 4K، سیستم ما توانست 78 فریم بر ثانیه را به خوبی مدیریت کند. با رسیدن به رزولوشن (بصورت سفارشی) 1080p این مقدار به 96 فریم بر ثانیه افزایش یافت. در مقایسه با RDR2، عملکرد Horizon Zero Dawn به مراتب بهتر است. همچنین، در صورتی که از مانیتور 4K با نرخ بروزرسانی بالا استفاده میکنید، رزولوشن اسکیل میتواند فریم ریت بیشتری را برای شما به ارمغان بیاورد.
نتیجه گیری
همانطور که انتظار میرفت، تمام بازیهای آزمایش شده ما هنگامی که در رزولوشن پایینتر قرار گرفتند افزایش فریم قابل توجهی را تجربه کردند. کاهش 17 درصدی تعداد پیکسلها بطور میانگین باعث بهبود 27 درصدی نرخ فریم ریت شد. موتورهای بازیسازی مدرن اغلب جلوههای بصری را بر اساس فریم بافر رزولوشن اعمال میکنند. برای مثال، در رزولوشن 4K جلوههای آلفا با یک چهارم رزولوشن اصلی و با کیفیت 1920×1080 رندر میشوند، درحالی که در رزولوشن 1800×3200 بازیها با وضوح تصویر 900×1600 رندر میکند.
نتایج با DLSS 2.0 چگونه است؟
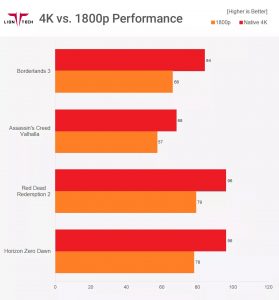
ما همچنین DLSS 2.0 را در بازی Watch Dogs: Legion آزمایش کردیم. استفاده از رزولوشن اسکیل بخصوص اگر در تراکم پیکسلی کمتری رندر کنید، در مجموع گزینه فوق العادهای به شمار نمیرود و باعث میشود روی کیفیت تصویر نیز تأثیر منفی بگذارد. این مورد به ویژه راجع به نمایش جزئیات دوردست و با جزئیات بالا کاملاً محسوس است. استفاده از تکنیک Sharpening میتواند تا حدی به بهبود آن کمک کند اما در نهایت نباید تغییر شگرفی را انتظار داشته باشید.
اما وضعیت در رابطه با DLSS 2.0 چگونه است؟ خب، این فناوری هم به نوعی عملکرد مشابه رزولوشن اسکیل را ارائه میکند. الگوتریم DLSS با استفاده از هستههای تنسور کارت گرافیکهای RTX در رزولوشن پایین شروع به کار میکند و پیکسلهای از دست رفته را بطور مؤثر از نو میسازد، تا حدی که گاهی نمیتوان تفاوت کیفیت بالای تصاویر را در مقایسه با رزولوشن اصلی تشخیص داد. البته، در نهایت کیفیت تصویر فدای عملکرد بالاتر میشود ولی همانطور که در تصویر روبرو مشاهده میکنید، افزایش عملکرد بسیار خوبی در این بخش شاهد هستیم.
با تنظیم DLSS روی حالت Quality، نرخ فریم به 55 میرسد. این حالت کیفیت تصویر را به گونهای ارائه میدهد که به مراتب از رزولوشن اصلی با TAA فعال بهتر عمل میکند و همچنین جزئیات نقاط دوردست نیز بهتر است. با این وجود، نرخ فریم ریت در این حالت زیر 60 قرار دارد و گاهاً به زیر 50 فریم بر ثانیه نیز میرسد.
Performance mode بهترین گزینه برای DLSS 2.0

حالت DLSS Balanced عملکرد خوب و متعادلی را ارائه میدهد. بطور میانگین در این بخش 62 فریم بر ثانیه ثبت شد و پایینترین نرخ فریم ثبت شده نیز زیر 50 بود که چندان ایدهآل نیست. زمانی که DLSS را در Performance Mode تنظیم کنید، نرخ فریم متوسط تا 72 فریم بر ثانیه افزایش مییابد، اما باز هم پایینترین فریم ثبت شده در این بخش گاهاً به 48 فریم بر ثانیه میرسد. در هر صورت، اگر قصد دارید Watch Dogs Legion را بصورت روان و 60 فریم بر ثانیه اجرا کنید بهترین گزینه شما همان Performance mode است. در نهایت ما DLSS Ultra Performance mode را هم امتحان کردیم، ولی استفاده از آن را چندان پیشنهاد نمیکنیم.
انویدیا ادعا میکند DLSS Ultra Performance تنها برای نمایشگرهای 8K درنظر گرفته شده است (که البته این حرف بیشتر جنبه بازاریابی و تبلیغاتی دارد!). با فعال کردن Ultra Performance Mode در رزولوشن 4K، شاهد بودیم که آپسکیل از 720p شروع شد و با اینکه شاهد فریم ریت بالایی هستیم، اما در نهایت منجر به کاهش کیفیت بصری بازی خواهد شد. با کمک Ultra Performance به 86 فریم بر ثانیه دست پیدا کردیم ولی در عوض از کیفیت نهایی تصویر کاسته شد. این موارد باعث میشود تا استفاده از Ultra Performance چندان توصیه نشود.
سخن پایانی

اگر شما هم جزو آن دسته از کسانی هستید که نمیتوانید در رزولوشن محلی به نرخ 60 فریم بر ثانیه دست پیدا کنید یا مایل به استفاده از رزولوشن سفارشی نیستید، باید به سراغ گزینه سوم بروید و آن هم چیزی نیست جز نرخ بروزرسانی سفارشی. توجه داشته باشید که این گزینه نمیتواند برای همه مناسب باشد، اما در صورتی کارت گرافیک شما توانایی پردازش 60 فریم بر ثانیه را نداشته باشد ارزش امتحان کردن دارد.
ابزار CRU این امکان را به ما میدهد تا میزان نرخ بروزرسانی و رزولوشن تصویر را بصورت دستی تغییر بدهیم. اگر قصد دارید نرخ بروزرسانی را بصورت سدتی تغییر دهید، از روشی که بالاتر به آن اشاره شد استفاده کنید، اما بجای وارد کردن رزولوشن سفارشی باید میزان نرخ بروزرسانی را از بخش Frequency تغییر دهید.
ما در نهایت متوجه شدیم که اجرای بازیها بصورت 50 و 55 فریم بر ثانیه هم چندان چیزی بدی نیست. به عنوان مثال، تشخیص 55 هرتز از 60 هرتز تقریباً غیر ممکن است، با این حال عملکرد سیستم شما 10 درصد کاهش پیدا میکند. البته این قضیه در رابطه با 50 هرتز صدق نمیکند و میتوان تفاوت 60 و 50 فریم بر ثانیه را تاحدودی تشخیص داد، اما در هر صورت این گزینه تجربه بسیار نرمتر و روانتری را نسبت به نرخ 30 فریم بر ثانیه در کنسول ارائه میکند. همچنین، ما دریافتیم در بازی Cyberpunk 2077 نرخ 50 فریم بر ثانیه ثابت میتواند تجربه بسیار نرمتر و پایدارتری را نسبت به نرخ فریم متغیر بین 50 تا 60 ارائه دهد.








یه سوال
اگه از رندر اسکیل استفاده کنیم اما رزولوشن مانیتور و ویندوز رو تعییر ندیم، تو تصویر نهایی تعییر محسوسی ایجاد میکنه؟
من همیشه از رندر اسکیل استفاده میکنم اما رزولوشن مانیتور رو دست نمیزنم
درسته تصویر یه کوچولو شطرنجی میشا اما فشار کمتری به گرافیک میاد.