آموزش غیرفعال کردن Acceleration یا شتاب موس در ویندوز 10
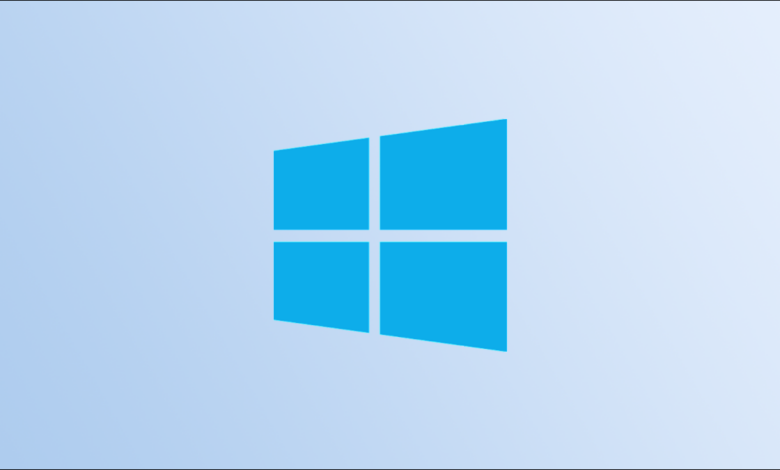
اگر نشانگر موس شما در ویندوز 10 با سرعت زیادی حرکت میکند و در انتخاب کردن آیتمهای مورد نظر با مشکل مواجه هستید، اصلاً نگران نباشید. امروز آموزش بسیار کوتاهی را برای شما آماده کردهایم که به کمک آن میتوانید شتاب موس (Mouse Acceleration) را غیرفعال یا در میزان مطلوب تنظیم کنید. پس در ادامه با لیون تک همراه باشید.
Acceleration یا شتاب موس چیست؟
شتاب موس یا Acceleration در ویندوز 10 قابلیتی است که فاصله و سرعت حرکت نشانگر موس روی نمایشگر را با توجه به فاصله و سرعتی که شما به صورت فیزیکی روی موس خود اعمال میکنید، همگام سازی میکند تا تجربه کاربری یکنواخت و بدون نقصی داشته باشید. برای درک بهتر میتوان بدین صورت گفت، در صورت فعال بودن این قابلیت اگر شما موس خود را با سرعت بالا به اندازه سه اینچ حرکت دهید، نشانگر موس روی نمایشگر از یک سمت به سمت دیگر منتقل میشود. اما اگر موس را به همان اندازه اما با نصف سرعت قبلی حرکت دهید، نشانگر موس نیمی از فاصله نمایشگر را میپیماید.
قابلیت شتاب موس در ویندوز 10 به صورت پیش فرض روی حالت فعال قرار دارد و هدف اصلی آن هم افزایش دقت و حساسیت نشانگر موس است. اما این قابلیت برای برخی از کاربران کاملاً برعکس عمل میکند و در واقع دقت کار آنها را کاهش میدهد، به خصوص برای گیمرها. بنابراین اگر احساس کردید که کار کردن با موس برای شما دشوار شده، احتمالاً این قابلیت برای شما فعال است و بهتر است آن را غیرفعال کنید. در ادامه راهنمای قدم به قدم انجام دادن این کار را میتوانید مشاهده کنید.
چطور Acceleration یا شتاب موس را غیرفعال کنیم؟
1 – برای غیرفعال کردن قابلیت شتاب موس در ویندوز 10 ابتدا باید وارد منوی تنظیمات ویندوز شوید. برای این کار منوی استارت را باز کرده و در سمت چپ قسمت پایین صفحه روی آیکون چرخ دنده کلیک کنید.
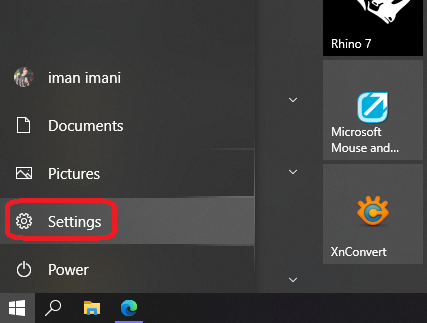
2 – در پنجره تنظیمات به بخش Devices مراجعه کنید.
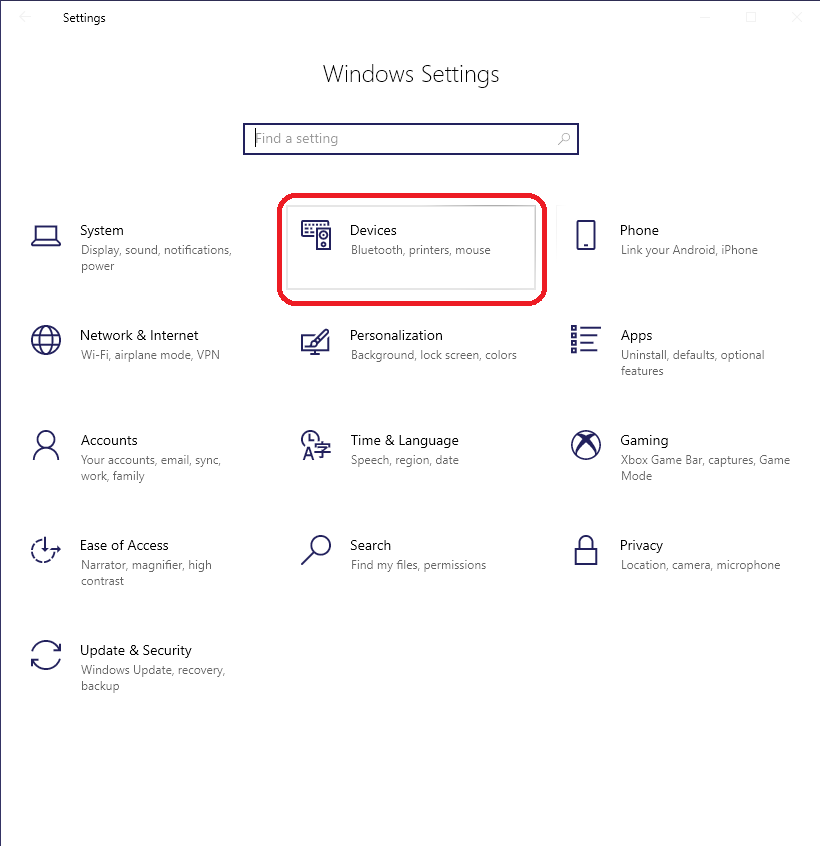
3 – در منوی Devices از طریق منوی سمت چپ پنجره به قسمت Mouse بروید.
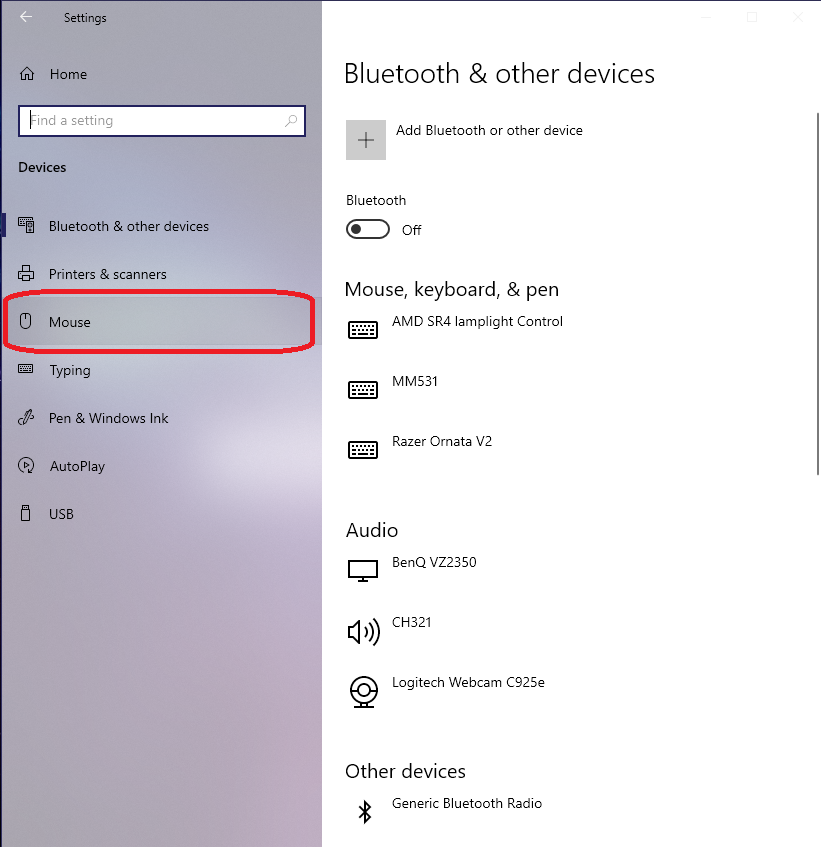
4 – در بخش تنظیمات موس در پایین صفحه به دنبال منوی Additional Mouse Options بگردید و روی آن کلیک کنید.
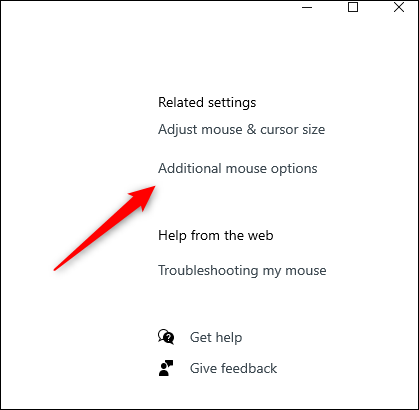
5 – حال پنجره کوچکی برای شما باز شده است، در این پنجره روی گزینه Pointer Options کلیک کنید.
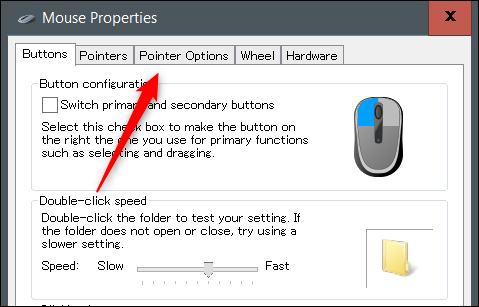
6 – در دسته بندی Motion باید گزینه Enhance Pointer Precision را غیرفعال کنید. اگر نمیخواهید این قابلیت کاملاً غیرفعال شود با اسلایدری که بالای آن قرار گرفته میتوانید میزان شتابدهی آن را تنظیم کنید. پس از اتمام تنظیمات برای اعمال شدن آنها روی گزینه Apply کلیک کنید.
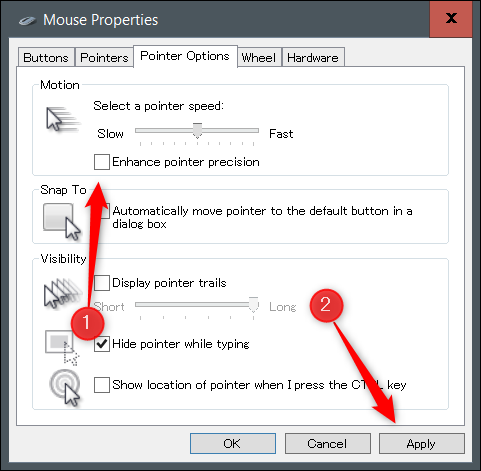
7 – با این کار سرعت و شتاب موس شما باید بهتر از قبل شده باشد.
سخن پایانی
علاوه بر تنظیمات شتاب، موارد دیگری هم در این بخش هستند که میتوانید برای بهتر شدن کارایی موس آنها را نیز تغییر دهید. در آموزشهای بعدی بیشتر درباره تنظیمات موس صحبت خواهیم کرد. اگر همچنان سوال یا مشکلی ذهن شما را مشغول کرده است در بخش دیدگاهها از ما بپرسید.







