آموزش گرفتن اسکرین شات در سرفیس surface pro 8

راه های مختلفی برای اسکرین شات گرفتن در مایکروسافت سرفیس surface 8 وجود دارد. در این مقاله هر یک از روش ها را به طور کامل توضیح داده ایم تا کار شما عزیزان ساده شود. با لیون تک همراه شوید.
چگونه در مایکروسافت سرفیس surface pro 8 اسکرین شات بگیرم؟
روش های متفاوتی برای گرفتن اسکرین شات در سرفیس مایکروسافت وجود دارد که در ادامه به معرفی هر یک می پردازیم.
روش اول: استفاده از ابزار Snipping
ابزار Snipping یک نرم افزار رایگان از پیش نصب شده به روی سیستم های ویندوز است. با استفاده از این ابزار می توانید به شکل های مختلف از جمله تمام صفحه، بخش های انتخابی یا یک پنجره باز گرفتن اسکرین شات در surface pro 8 را تجربه کنید. برای این کار:
- استارت را بزنید و All Apps را انتخاب کنید.
- ابزار Snipping Tool را انتخاب کنید. سپس گزینه New را بزنید.
- فلش موس را روی قسمتی که می خواهید از آن اسکرین بگیرید، بکشید.
- از پایین برنامه Snipping گزینه های دلخواه برای ادیت اسکرین شات را انتخاب کنید.
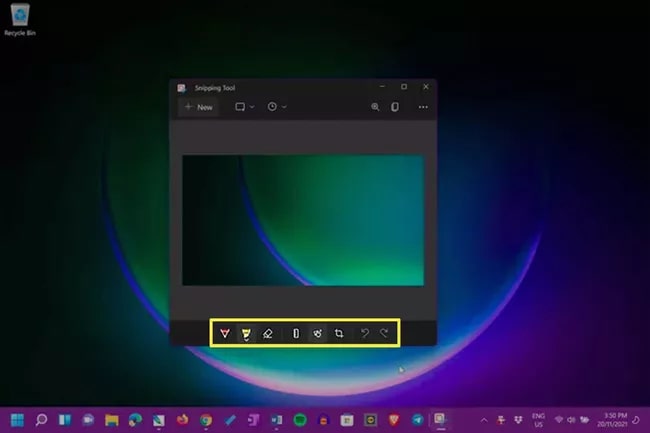
- زمانی که کارتان تمام شد، گزینه سه نقطه کنار سمت راست را بزنید و گزینه save یا share را انتخاب کنید.
- اگر می خواهید هنگام گرفتن اسکرین شات در سرفیس surface pro 8 حالت های مختلفی داشته باشید، گزینه های rectangle mode برای اسکرین مثلثی، window mode برای اسکرین از یک اپ، full-screen mode برای اسکرین شات گرفتن از تمام صفحه و free-form mode برای انتخاب دلخواه در دسترس شما هستند.
- می توانید از بخش منو، گزینه timer را انتخاب کنید تا پیش از اسکرین شات گرفتن در سرفیس، شمارش اتفاق بیفتد.
روش دوم اسکرین شات گرفتن در surface pro 8: کلیدهای شورت کات ویندوز 11
کلیدهای شورت کاتی متفاوتی برای ثبت تصویر اسکرین در سرفیس پرو 8 وجود دارد. این کلیدها عبارتند از:
- PrtScn: کلید پرینت اسکرین را یک بار فشار دهید تا از تمام صفحه اسکرین گرفته و در کلیپ بورد ذخیره شود. سپس می توانید اسکرین شات را در اپ دیگری با استفاده از Ctrl + V پیست کنند.
- کلیدهای PrtScn + Windows: از تمام صفحه یک اسکرین می گیرد و در This pc، قسمت picture، بخش screenshots ذخیره می کند.
- دکمه های PrtScn + Alt: از برنامه بالایی اسکرین شات گرفته و آن را در کلیپ بورد ذخیره می کند.
- شورت کات های PrtScn + Alt + Windows: مثل کلید قبلی عمل می کند اما تصویر را در This pc، قسمت picture، بخش Screenshots ذخیره خواهد کرد.
- Windows + Shift + S: این شورت کات کیبورد ابزار Snipping یا برش را باز می کند.
روش سوم: دکمه های روشن و صدا
یکی از بهترین روش ها برای گرفتن اسکرین شات در سرفیس surface pro 8 این روش است. به خصوص برای زمانی که کیبوردتان به دستگاه متصل نباشد و نیاز فوری به اسکرین شات داشته باشید.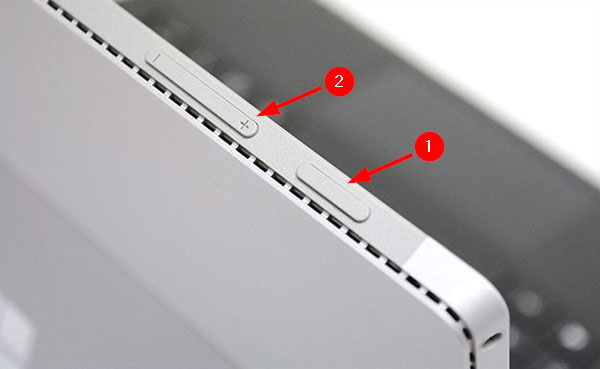
تمام کاری که در این روش باید انجام دهید فشار دادن دکمه های روشن/خاموش (power) و افزایش صدا (volume up) سرفیس پرو 8 است. اسکرین شات در This pc، قسمت picture، بخش screenshots ذخیره می شود.
روش چهارم اسکرین شات گرفتن در سرفیس surface pro 8: برنامه های دیگر
برخی دیگر از برنامه های نصب شده به روی سرفیس، قابلیت درونی اسکرین شات گرفتن را دارند.
- ایکس باکس گیم بار: برنامه Xbox Game Bar که به صورت پیش فرض به روی سیستم ویندوز نصب است، مخصوص ضبط بازی طراحی شده. با اینحال قابلیت ثبت اسکرین شات نیز دارد.
- مایکروسافت اج: مرورگر مخصوص مایکروسافت ابزار گرفتن اسکرین دارد که می توانید به کمک آن از صفحات وبسایت ها عکس بگیرید. از منوی برنامه گزینه Web Capture را انتخاب کنید یا کلیدهای Ctrl + Shift + S را هنگام باز بودن اپ فشار دهید.
علاوه بر این دو برنامه، شما می توانید نرم افزارهای مخصوص دیگری را به روی سرفیس پرو 8 نصب کرده و اسکرین شات بگیرید. شما از کدام یک از روش های ذکر شده استفاده می کنید؟ در این مطلب می توانید روش های اسکرین شات گرفتن در ویندوز 11 را بخوانید.







