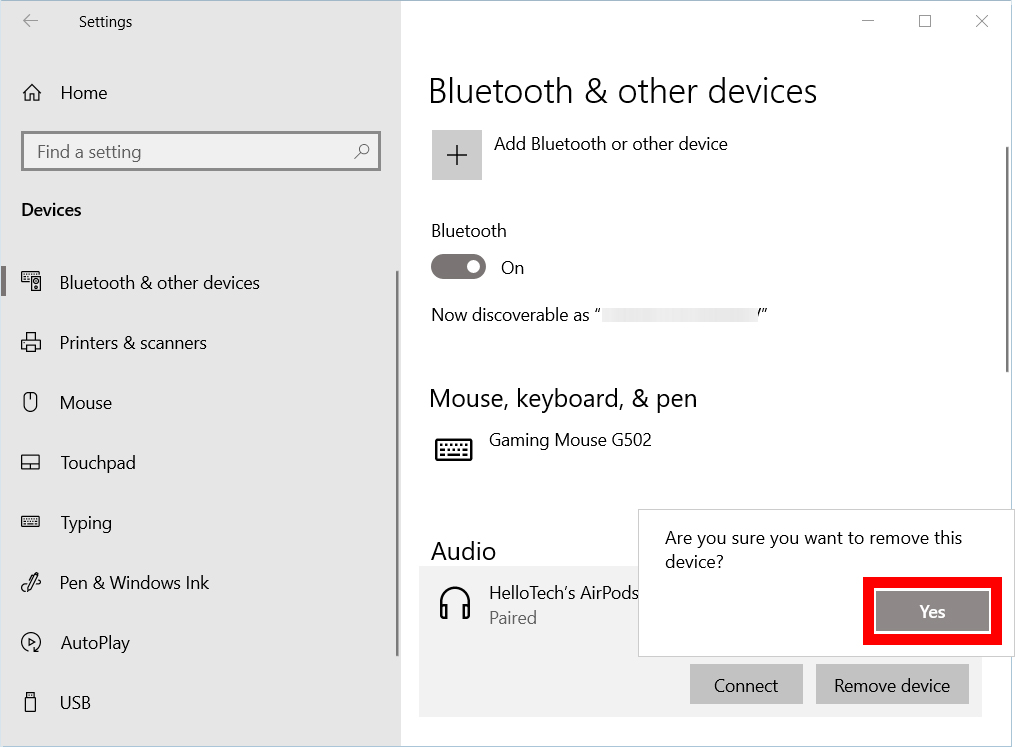چگونه ایرپادهای اپل را به کامپیوتر با ویندوز 10 متصل کنیم؟

ایرپادهای اپل یکپارچگی بدون نقصی با آیفون و سایر محصولات این شرکت دارند. هر چند همانند سایر دستگاههای مجهز به بلوتوث امکان متصل کردن آنها به کامپیوترهای مجهز به ویندوز وجود دارد. اگر برای جفتسازی ایرپادها با کامپیوترهای ویندوز 10 نیازمند کمک هستید در این مطلب گام به گام شما را راهنمایی خواهیم کرد.
چگونه ایرپاد را به کامپیوترهای ویندوز 10 متصل کنیم؟
برای اتصال ایرپادها به کامپیوترهای مجهز به ویندوز 10 ابتدا آنها را در محفظه یا همان جعبه شارژ قرار داده، آن را باز کرده و دکمه تعبیه شده روی جعبه را فشار داده و نگه دارید تا چراغ آن شروع به چشمک زدن کند. حال در ویندوز مسیر Start > Settings > Devices > Bluetooth & other devices را دنبال کرده و در نهایت روی گزینه Add Bluetooth or other devices کلیک کنید.
1– ایرپادها را در جعبه شارژ قرار دهید. جعبه را بسته و چند ثانیه منتظر بمانید.
نکته: اطمینان حاصل کنید میزان شارژ باتری ایرپادها کم نباشد. برای کسب نتیجه بهتر توصیه میشود سطح انرژی آنها بالاتر از 20 درصد باشد.
2- حال جعبه شارژ ایرپادها را باز کنید. در حالی که ایرپادها درون جعبه قرار دارند جعبه را باز نگه داشته تا پروسه اتصال آنها به کامپیوتر به پایان برسد.
3- بعد از این، دکمه روی جعبه شارژ را فشار داده و نگه دارید تا چراغ LED آن شروع به چشمک زدن کند. اپل نام «دکمه راهاندازی» را برای دکمه مدور پشت جعبه شارژ ایرپادها انتخاب کرده است. در جعبههای شارژ ایرپادهای قدیمی چراغ LED داخل فضای جعبه است اما در جعبه شارژ ایرپادهای Pro که مدل جدیدتری هستند این چراغ روی سطح بیرونی جعبه تعبیه شده است.

4- منوی استارت ویندوز را باز کنید. آیکن منوی استارت که شکل یک پنجره است در گوشه پایین و سمت چپ صفحه قرار دارد.
5- در گام بعدی گزینه Settings را بزنید. آیکن این گزینه که شبیه چرخ دنده است را در بالای دکمه خاموش/روشن مشاهده میکنید.
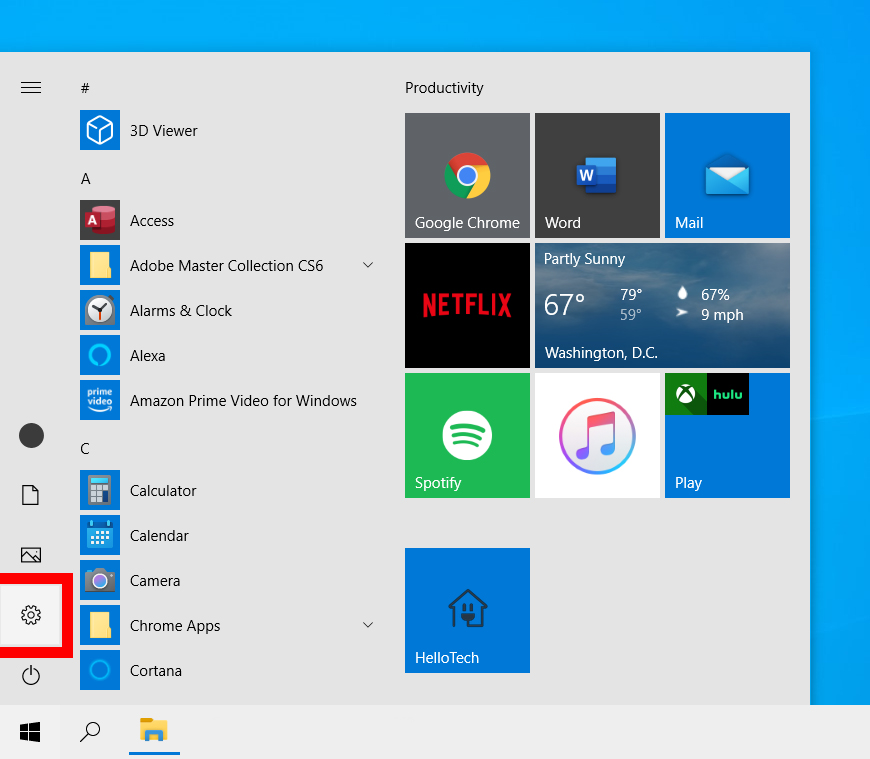
6- بعد از این روی گزینه Devices کلیک کنید. اگر این صفحه را نمیبینید، پنجره باز شده را بزرگتر کنید یا با کلیک روی آیکن جعبه که در گوشه سمت راست و بالای صفحه قرار دارد، پنجره را به حالت تمام صفحه ببرید تا همه گزینهها نمایش داده شوند. اگر هنوز هم قادر به مشاهده گزینه Devices نیستید، روی آیکن خانه (Home) که در سمت چپ و بالای پنجره تعبیه شده کلیک نمایید.
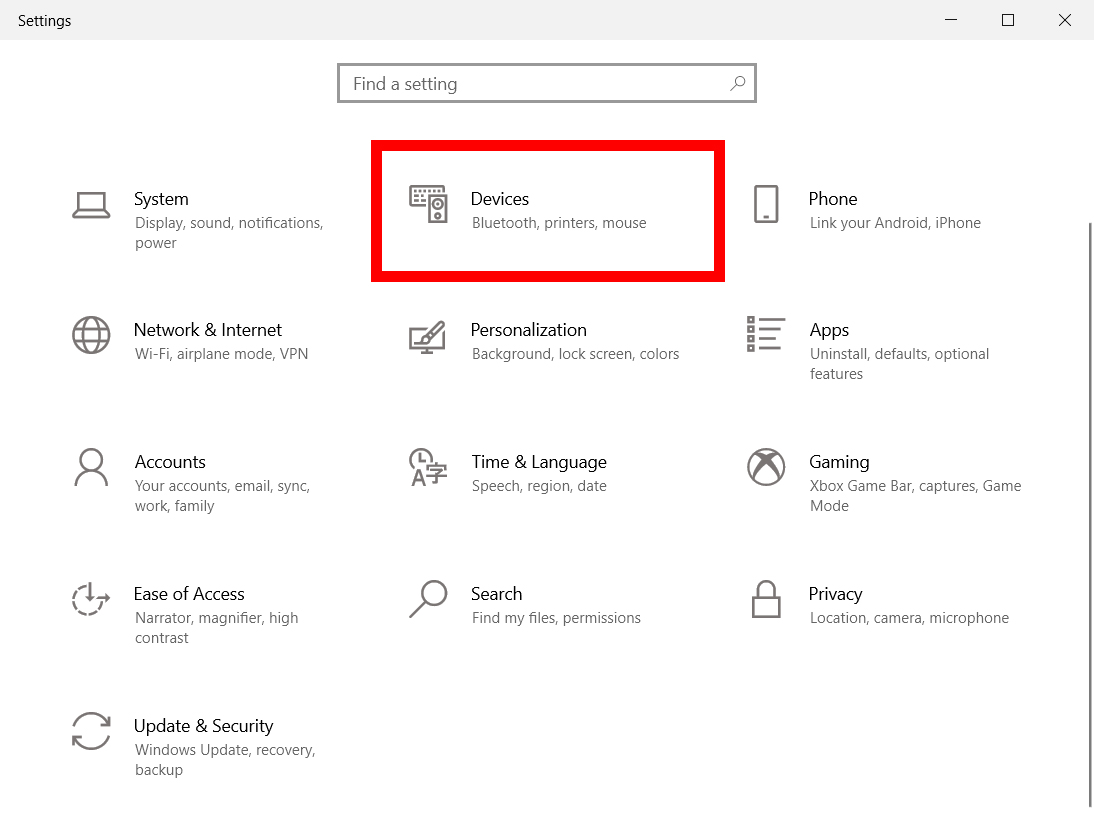
7– اکنون گزینه Bluetooth & other devices را کلیک کنید. این گزینه را در قسمت سمت چپ نوار کناری میبینید که البته در حالت پیش فرض بعد از باز شدن پنجرهای که اکنون در آن قرار دارید، گزینه مذکور به طور خودکار انتخاب شده است.
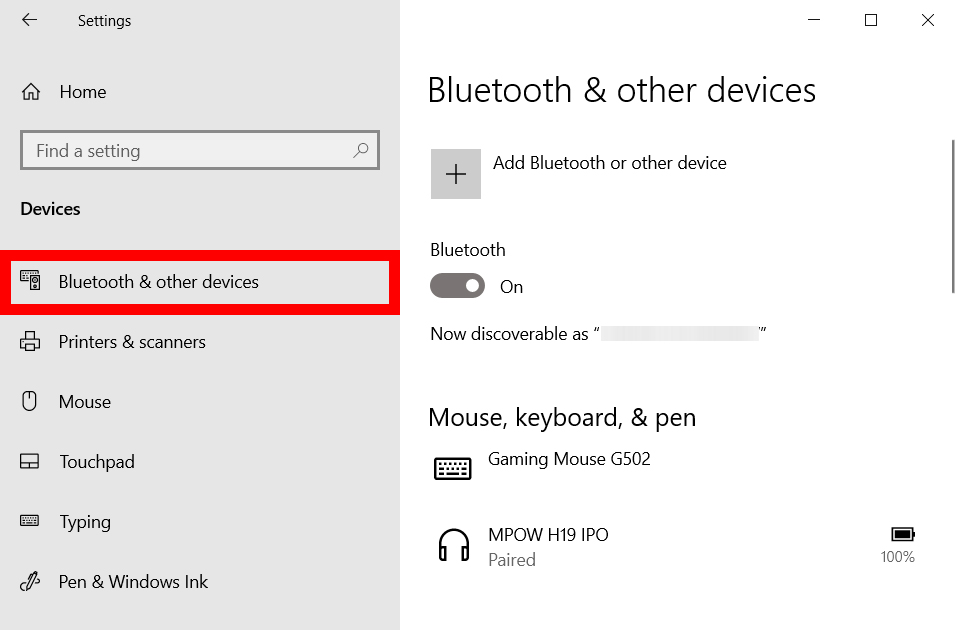
8– حال گزینه Add Bluetooth or other devices را کلیک کنید. این گزینه را در کنار علامت + در بالای پنجره مشاهده میکنید.
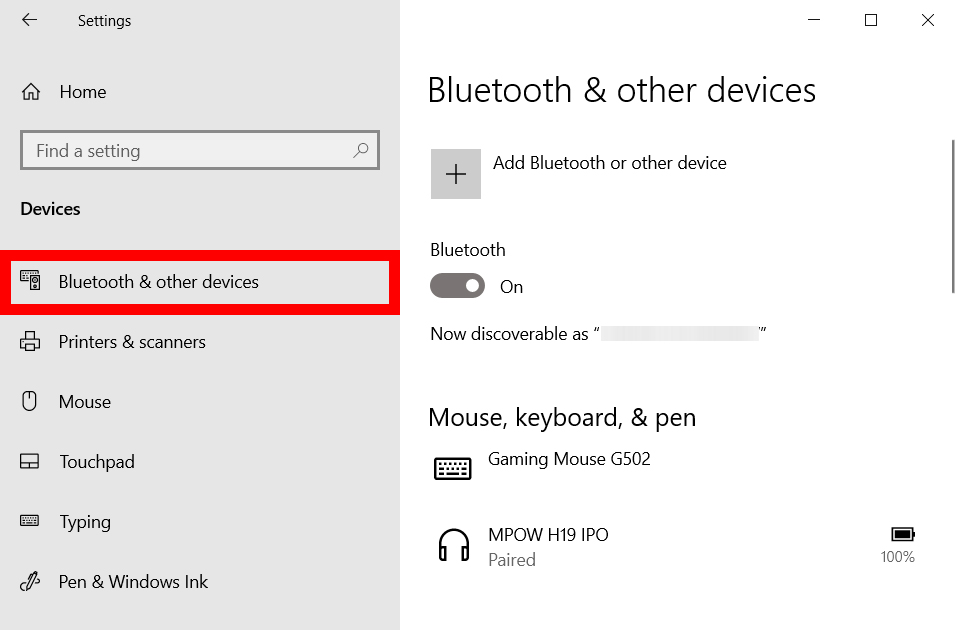
نکته: ابتدا مطمئن شوید دکمه اسلاید زیر عبارت Bluetooth در حالت On قرار دارد. در غیر این صورت قادر به متصل کردن ایرپادها به کامپیوتر نخواهید بود.
9– در پنجرهای که ظاهر میشود گزینه Bluetooth را انتخاب کنید. بعد از انتخاب این گزینه که نوع دستگاه که قصد اضافه کردن آن را دارید مشخص میکند، لیستی از دستگاههای بلوتوث موجود برای اتصال باز خواهد شد.
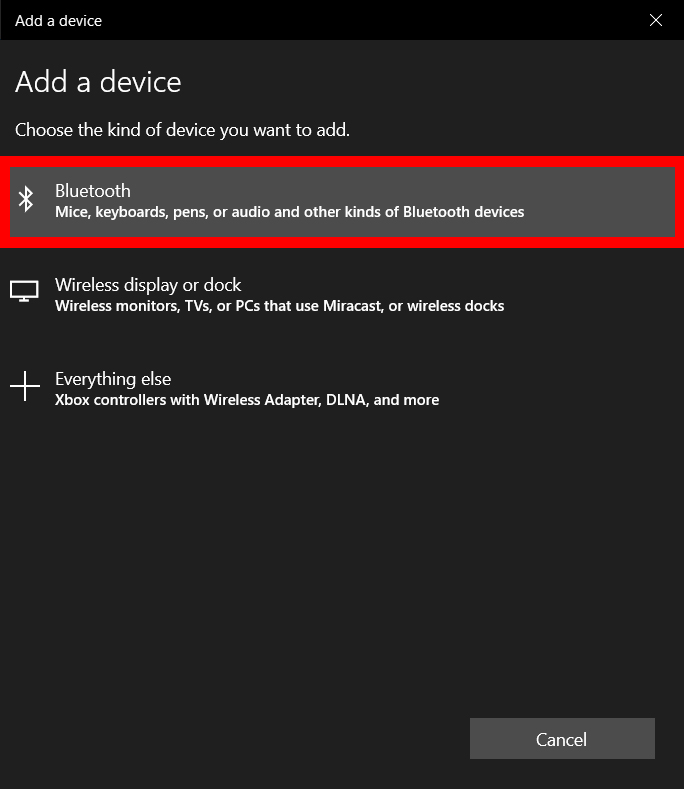
10- گام بعدی انتخاب ایرپادها از لیست است. اجازه بدهید ایرپادها با کامپیوتر جفت شوند. در پایان شاهد پنجرهای خواهید بود که اعلان آماده بودن دستگاه برای استفاده را اعلام میکند.
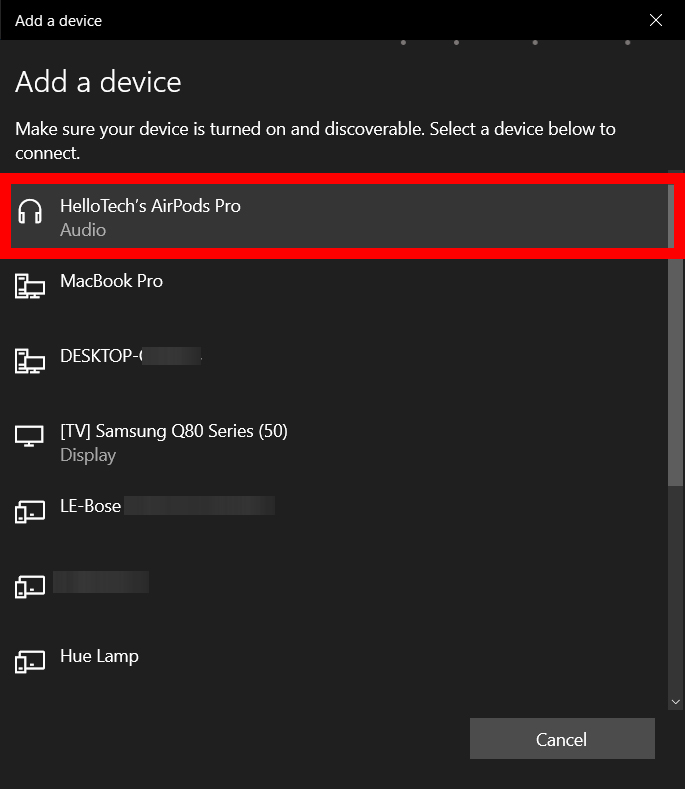
11- در پایان روی Done کلیک کنید. وقت آن رسیده که ایرپادها از جعبه شارژ خارج کرده و استفاده از آنها را شروع کنید.
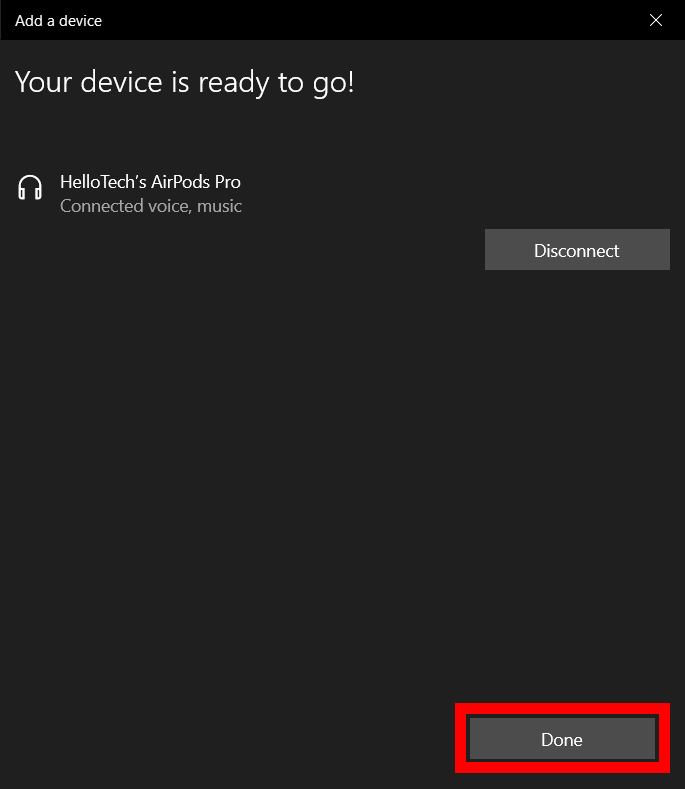
بعد از متصل کردن ایرپادها به کامپیوترهای ویندوزی احتمالا اتصال مجدد آنها به دستگاههای اپل با مشکل مواجه خواهد شد. اگر دوست دارید از اتصال خودکار و بیدردسر ایرپادها به آيفون یا سایر دستگاههای اپل اطمینان حاصل کنید، بهتر است اتصال آنها به کامپیوتر قطع شود.
چگونه اتصال ایرپادها به ویندوز 10 را قطع کنیم؟
برای قطع اتصال ایرپادها از ویندوز 10 ابتدا مسیر زیر را دنبال کنید:
Start > Settings > Devices > Bluetooth & other devices
سپس در پنجرهای که باز میشود ایرپادهای خود را انتخاب و گزینه Remove Device را بزنید. در پایان برای قطع اتصال ایرپادها از کامپیوتر گزینه Yes را کلیک کنید.
1- ابتدا منوی استارت را باز کنید.
2- سپس گزینه Settings را انتخاب کنید.
3- گزینه Devices را کلیک کنید.
4- حال روی گزینه Bluetooth & other devices کلیک کنید.
5- بعد از این ایرپادهای خود را انتخاب کنید.
6- در مرحله بعد گزینه Remove Device را کلیک نمایید.
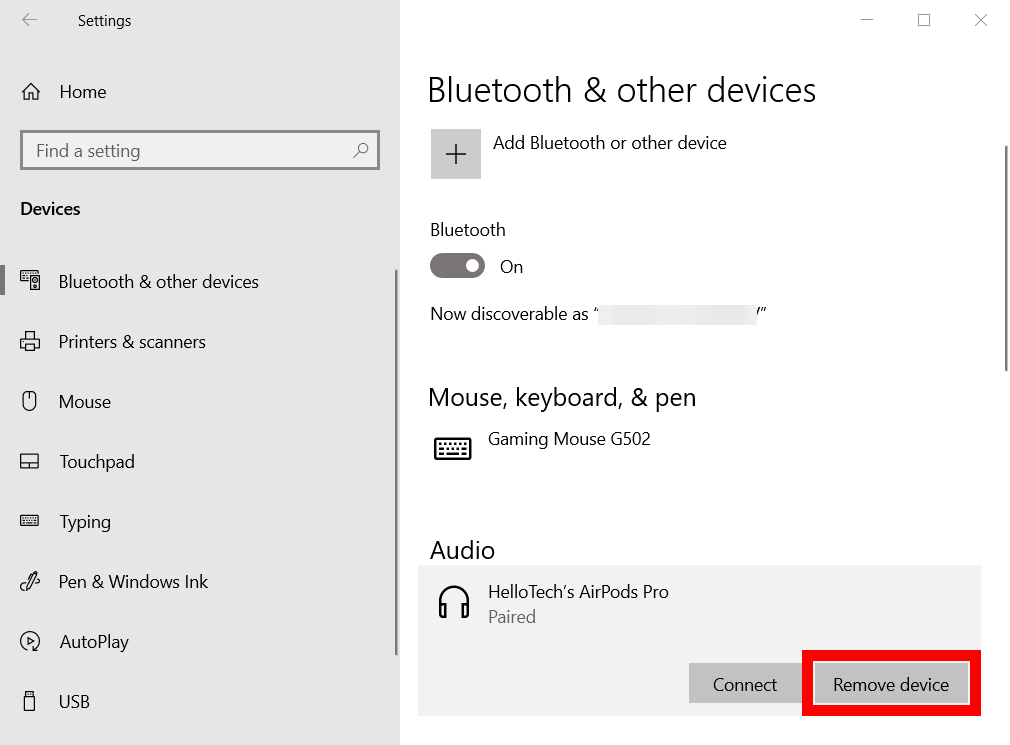
7- و در گام آخر گزینه Yes را بزنید تا ارتباط ایرپادها قطع شود.