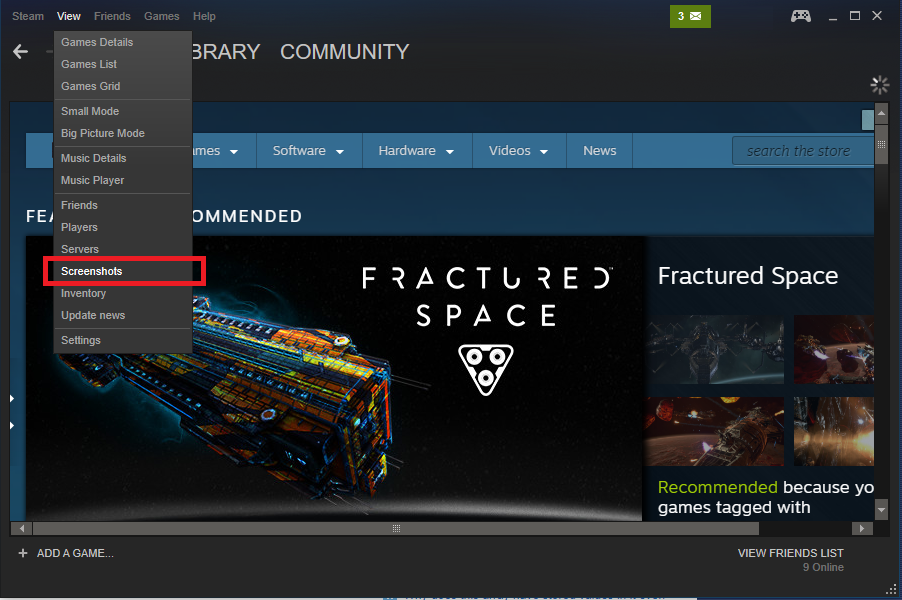چگونه در استیم اسکرین شات بگیریم؟ اسکرین شات در Steam
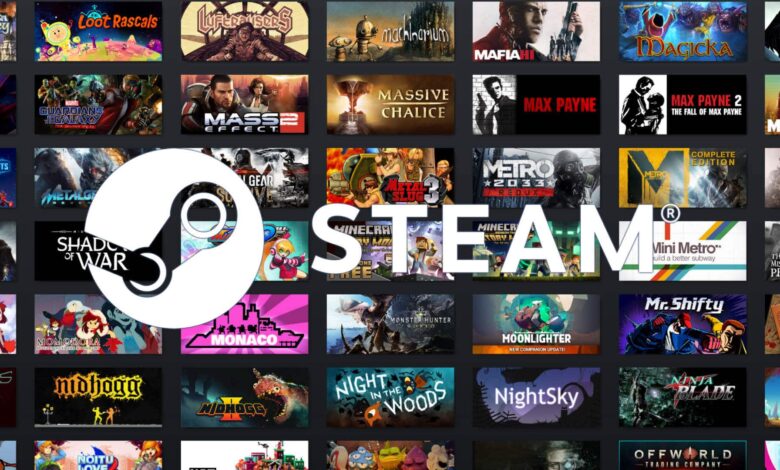
یکی از مهارتهای لازم هنگام گیمینگ و بازی کردن در پلتفرم استیم، اسکرین شات گرفتن است. اگر شما هم میخواهید نتایج بازیهای آنلاین خود را با دیگران به اشتراک بگذارید اما نمیدانید چگونه در Steam اسکرین شات بگیرید، با این آموزش همراه شوید.
استفاده از دکمه اسکرین شات در استیم
برای گرفتن اسکرین شات از درون بازی در Steam به روی سیستم عاملهای ویندوز، مک و لینوکس، تنها کاری که باید انجام دهید فشار دادن یک دکمه است. برای این کار باید ابتدا سیستم خود را راهاندازی کرده و بعد از طریق استیم، وارد بازی مورد نظرتان شوید.
سپس برای گرفتن اسکرین شات، میتوانید دکمه F12 در بالای کیبورد را فشار دهید. با این دکمه تصویر همان لحظه در بازی ثبت و ذخیره میشود. شما باید اعلان کوچکی در پایین سمت راست صفحه با عنوان Screenshot Saved ببینید.
نحوه دیدن تصویر زمینههای ثبت شده در استیم
پلتفرم استیم تمامی اسکرین شاتهای ثبت شده را در یک فولدر ذخیره میکند تا دسترسی به آنها ساده باشد. برای دیدن تمامی آنها برنامه استیم را باز کنید، سپس روی View و قسمت Screenshots از نوار منوی بالا کلیک کنید.
با انجام این کار پنجرهای به نام Screenshot Uploader باز میشود که تمامی اسکرین شاتها را نشان میدهد. برای بزرگ کردن هر تصویر، دوبار روی آن کلیک کنید. برای مکانیابی و یافتن فایلهای تصویری اسکرین شات خود، در پایین پنجره باز شده، روی Show on Disk کلیک نمایید.
اینگونه مدیریت فایل سیستم کامپیوتر، شما را به فایلی میبرد که تمامی اسکرین شاتهای گرفته شده در استیم در آن ذخیره شدهاند. از اینجا میتوانید اسکرین شاتها را برای هر فردی بفرستید.
نحوه گرفتن اسکرین شات در Steam Deck
اگر با استیم دک مشغول بازی و گیمینگ میشوید، باید بدانید اسکرین شات گرفتن با این وسیله بازی دستی، بسیار آسان است. تنها کاری که باید بکنید این است که همزمان دو دکمه Steam و R1 را فشار دهید. R1 دکمه سمت راست دستگاه شماست. برای یافتن تصاویر، دکمه Steam و بعد Media را فشار دهید.
چگونه پوشه و دکمه Screenshot ها در استیم را تغییر دهیم؟
اگر نمیخواهید با دکمه F12 کار کنید یا اسکرینهایتان را در فولدر ذکر شده ذخیره کنید، به راحتی میتوانید آنها را تغییر دهید. برای این کار مراحل زیر را دنبال کنید:
- در ویندوز یا لینوکس استیم را راهاندازی کرده و بعد، از نوار منوی آن گزینه Steam و Settings را بزنید.
- اگر از مک استفاده میکنید به بخش Steam و بعد Preferences بروید.
- سپس از منوی سمت چپ، گزینه In-Game را انتخاب نمایید.
- در پنل سمت راست تصویر بخشی را به نام Screenshot Shortcut Keys خواهید دید. با کلیک به روی فیلد زیر آن بخش، میتوانید با فشردن هر کلیدی، شورتکات مورد نظرتان را ایجاد کنید.
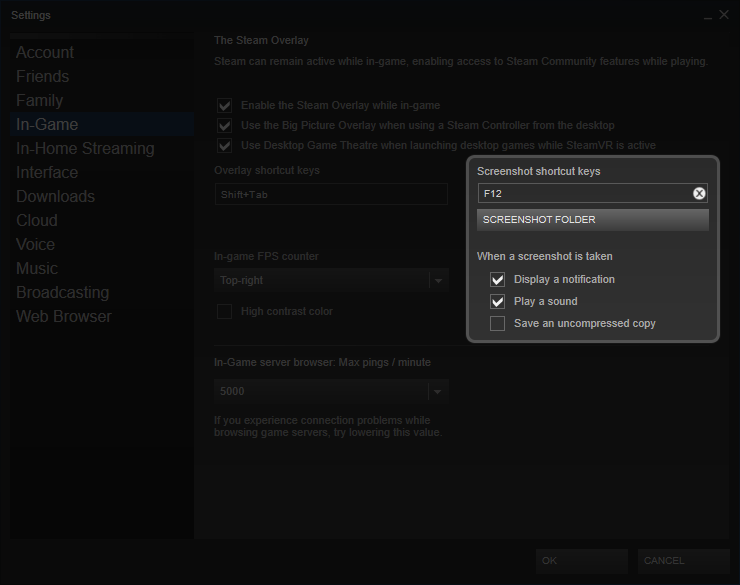
- برای تغییر فولدر ذخیرهسازی اسکرین شاتها، روی دکمه Screenshot Folder کلیک کنید. سپس محلی را که میخواهید ذخیره کنید را انتخاب کرده و روی Select بزنید.
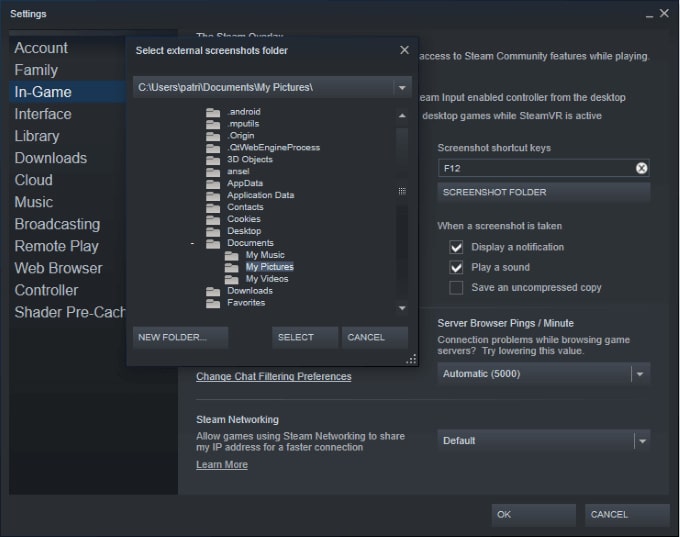
- در آخر به پنجره تنظیمات یا Preferences برگردید و روی OK کلیک نمایید.
اینگونه میتوانید نحوه اسکرین شات گرفتن در استیم را تغییر دهید. امیدواریم این مطلب برایتان مفید بوده باشد. در این مطلب میتوانید چهار روش مختلف برای اسکرین شات گرفتن در macOS را یاد بگیرید.