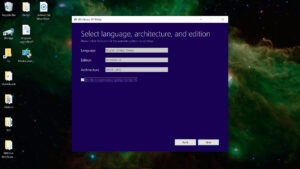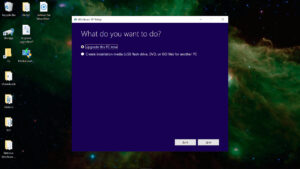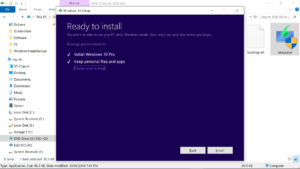چگونه بدون از دست دادن فایلها ویندوز 10 جدید نصب کنیم؟
هنگام خرابی ویندوز، نگران از دست دادن اطلاعات خود نباشید
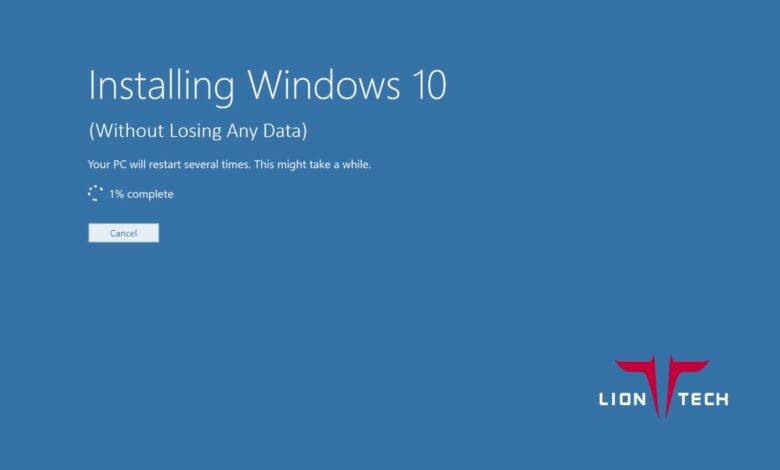
در بعضی مواقع، سیستم عامل ویندوز دچار اشکالاتی میشود و دیگر درست کار نمیکند. گاهی اوضاع به اندازهای وخیم میشود که دیگر «تعمیر کردن» (Repair) هم جواب نمیدهد و باید حتماً ویندوز را عوض کرد. مشکل کاربران با عوض کردن ویندوز این است که طی این فرآیند، تمام فایلها و برنامهها از دست میروند و سیستم باید کاملاً از صفر راه اندازی شود. اما روشی به اسم «ارتقای درون سیستمی» (in-place upgrade) برای حفظ فایلها هنگام عوض کردن ویندوز وجود دارد.
شاید اسم این روش برای شما آشنا باشد و شاید هم آن را با روش «Reset this PC» اشتباه بگیرید. در روش Reset this PC فایلها از دست میروند و ویندوز کاملاً نو میشود، ولی در ارتقای درون سیستمی ویندوز تمام فایلها و برنامهها دست نخورده باقی میمانند.
فرایند ارتقای درون سیستمی میتواند از طریق اجرای فایل setup.exe نصب ویندوز از روی یک درایو با قابلیت بوت شدن (Bootable) سیستم عامل ویندوز 10 یا از طریق ابزار Media Creation ویندوز انجام شود. این فرآیند تقریباً نیم ساعت به درازا میکشد. از آنجا که در ارتقای درون سیستمی قرار نیست فایلی از روی سیستم پاک شود، طبیعتاً شما مقاومت کمتری برای انجام آن نسبت به نصب کامل سیستم عامل جدید نشان خواهید داد.
آماده شدن برای ارتقای درونسیستمی
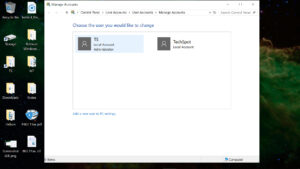
مد نظر داشته باشید که اگر نمیتوانید سیستم را روی محیط نصب ویندوز بوت کنید، نخواهید توانست ارتقای درون سیستمی انجام دهید. علاوه بر آن، روی سیستم حتماً باید یک اکانت ویندوز با دسترسی «ادمین» (Administrator) در اختیار شما باشد. اگر به حساب ادمین دسترسی نداشته باشید، هنگام اجرای فرایند نصب از شما رمز ورود به اکانت ادمین خواسته میشود.
برای اینکه بررسی کنید آیا اکانت شما دسترسی ادمین دارد یا خیر، در منوی Start عبارت «Change account type» را جست و جو کنید یا به آدرس Control Panel/User Accounts/User Accounts/Manage Acounts/Change an Account/Change Account Type بروید. در اینجا میتوانید لیست تمام اکانتهای فعال سیستم عاملتان را ببینید. اکانتهایی که دسترسی ادمین داشته باشند با عبارت «Administrator» مشخص شدهاند. برای تغییر وضعیت اکانت، روی اکانت مورد نظر خود دوبار کلیک کنید و «Change the account type» را انتخاب کنید. سپس وضعیت اکانت را از Standard به Administrator تغییر دهید.
راههای دیگر تغییر دسترسی اکانتها
همچنین میتوانید مراحل بالا را با جست و جوی عبارت «Netplwiz.exe» در منوی استارت نیز طی کنید. با باز کردن نرم افزاری که جست و جو میکنید، اکانت خود را انتخاب کنید و وارد «Properties» شوید. سپس از صفحه «Group Membership» وضعیت اکانت را تغییر دهید.
اگر نمیتوانید اکانت مورد نظر خود را ادمین کنید، اکانت ادمین به صورت پیشفرض توسط سیستم عامل ویندوز غیر فعال شده است. برای فعال کردن آن نرم افزار CMD را باز کنید و با دستورهای زیر، آن را فعال نمایید:
- net user administrator /active:yes (اکانت ادمین را فعال میکند)
- net user (لیست تمام اکانتها را به همراه وضعیت آنها نشان میدهد)
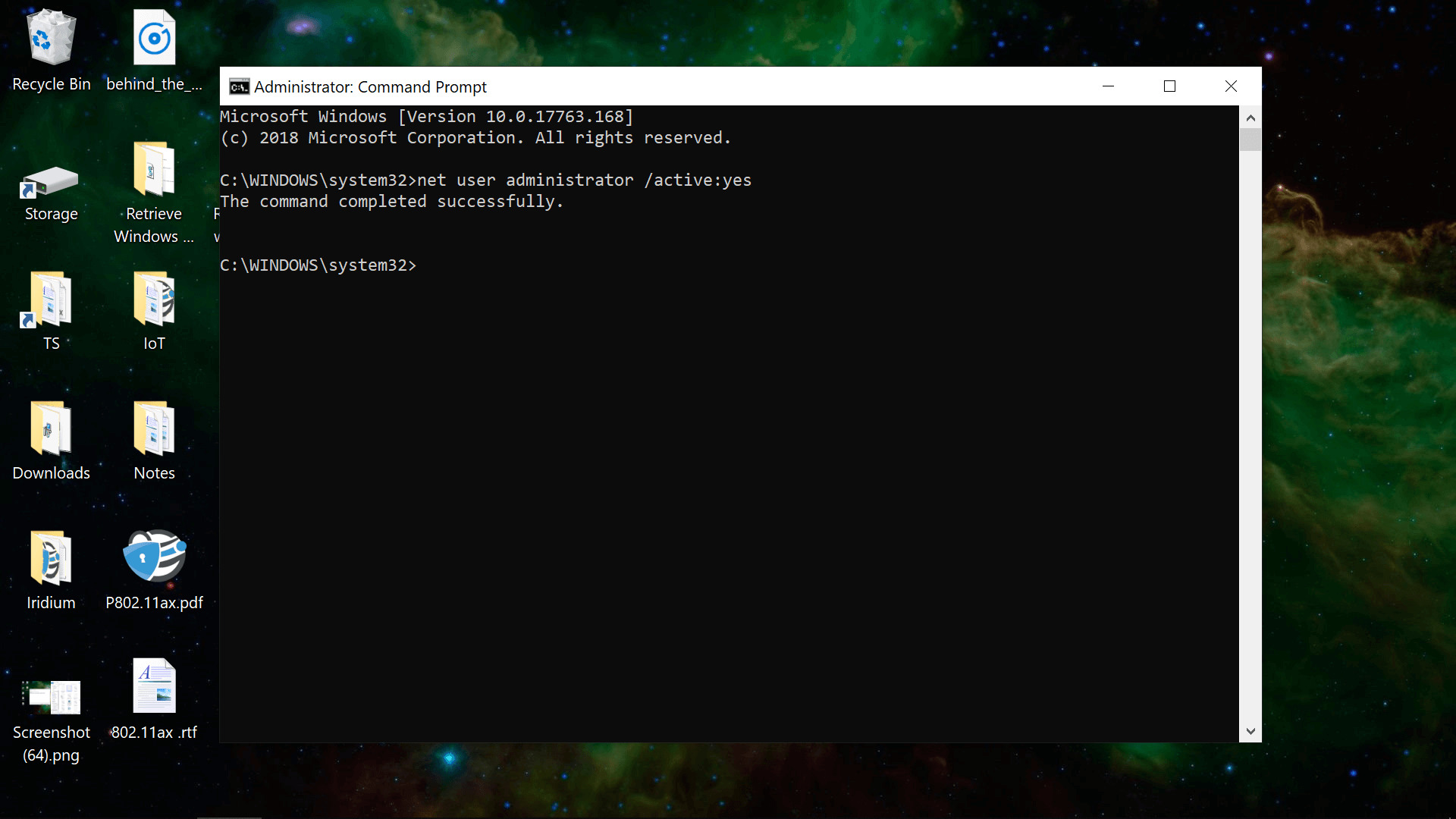
پیشنیاز دیگر برای ارتقای درون سیستمی یک فایل ISO یا درایو بوت شونده از سیستم عامل ویندوز 10 یا ابزار Media Creation است. فایل یا درایو باید دقیقاً همان نوع ویندوزی که در حال حاضر نصب دارید (Home یا Pro یا…)، همنسخه و یا جدیدتر از آن، و همساختار با آن (32 بیتی/64 بیتی) باشد. برای انجام ارتقای درون سیستمی به حداقل 8 گیگابایت فضای خالی روی درایو ویندوز نیز نیاز است.
درست است که انجام این فرآیند تمام فایلها و نرم افزارهای شما را حفظ میکند، ولی موجب پاک شدن برخی موارد مانند فونتها و آیکونهای سفارشی و همچنین اطلاعات شبکه ذخیره شده میشود. پس از انجام این فرآیند، یک فولدر با نام Windows.old تشکیل میشود که محتوای فایلهای سیستمی ویندوز قدیمی شماست. در ادامه توضیح خواهیم داد که چگونه میتوان این فولدر را پاک کرد.
تذکر: اگر بایوس مادربرد شما UEFI است و قابلیت Secure Boot آن نیز فعال است، توصیه میکنیم آن را برای ارتقای درون سیستمی غیر فعال و پس از اتمام فرآیند، آن را دوباره فعال کنید.
انجام فرآیند ارتقای درون سیستمی
از طریق فایل setup.exe در درایو ISO یا USB ویندوز، وارد محیط نصب ویندوز 10 شوید. سیستم عامل ویندوز 10 به صورت پیشفرض میتواند فایلهای ISO را به صورت درایو مجازی باز کند. همچنین میتوانید روی فایلهای ISO راست کلیک کنید و Mount را بزنید. راه سومی هم وجود دارد و آن، وارد کردن دستور زیر در نرم افزار PowerShell است (اگر فرآیند Mount از طریق File Explorer اجرا نشد):
- Mount-DiskImage-ImagePath “C:/FileName.ISO
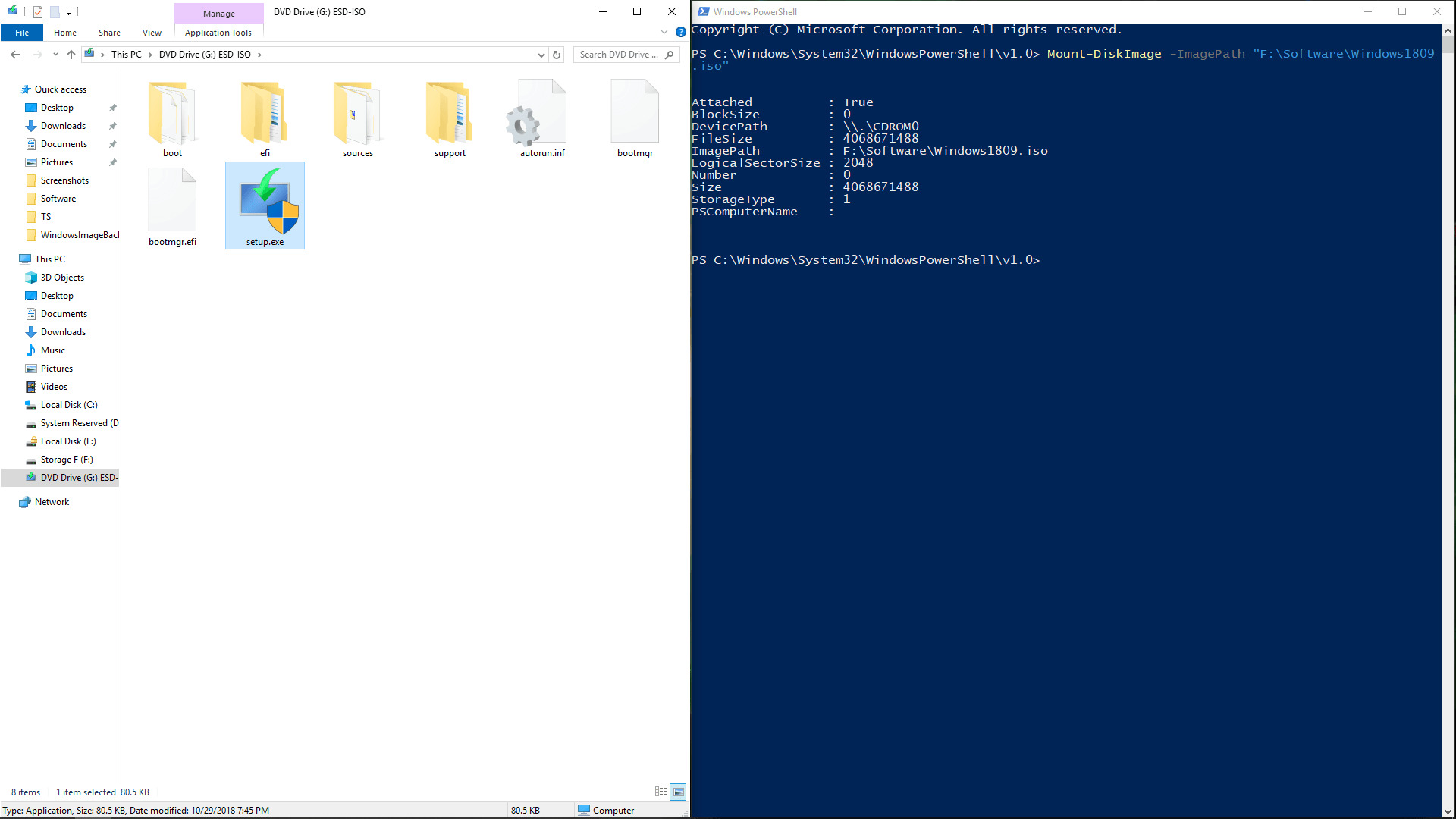
پس از باز کردن فایل setup.exe یا ابزار Media Creation باید «Upgrade this PC now» را انتخاب کنید تا فرآیند ارتقای درون سیستمی انجام شود. شاید برای دسترسی به این انتخاب، مجبور شوید بروزرسانی دانلود کنید. نصب کننده ویندوز به طور خودکار یک سری اسکنها و تنظیمات انجام میدهد و از شما میپرسد که آیا میخواهید فایلهایتان را حفظ کنید یا یک سیستم عامل کاملاً جدید نصب کنید.
اگر میخواهید فایلهای فعلیتان به ویندوز تعمیر شده/ارتقا یافته منتقل شوند، مطمئن باشید که علاوه بر فایلها، نرم افزارها نیز انتخاب شدهاند؛ گزینه «Keep personal files and apps» را انتخاب کنید.
بقیه فرآیند ارتقای درون سیستمی به طور خودکار انجام میشود و تقریباً نیم ساعت به درازا میکشد. در طی این نیم ساعت شاید چند بار سیستم شما خاموش و روشن شود، ولی نیازی به اقدام خاصی توسط شما نخواهد بود. پس از اتمام فرآیند، شما به همان محیط سیستم عاملی برمیگردید که فرآیند را از آن آغاز کردید؛ با این تفاوت که دیگر از رفتارهای عجیب و غریب ناشی از خرابی ویندوز قبلی خبری نیست.
پس از ارتقای درونسیستمی
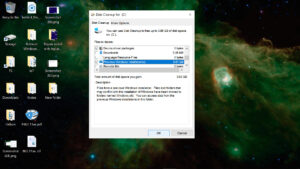
همان طور که پیشتر نیز اشاره کردیم، ارتقای درون سیستمی تمام فایلهای شخصی، نرم افزارها و تنظیمات شما را حفظ میکند؛ ولی یک پوشه به نام Windows.old نیز ایجاد میکند که حاوی فایلهای سیستمی ویندوز قدیمی است. این پوشه محتوای حجم زیادی از فایل است و نمیتوان آن را به آسانی از طریق File Explorer و یک Shift+Del ساده پاک کرد. اما ابزار Disk Cleanup ویندوز میتواند این پوشه را به راحتی حذف کند.
ابزار Disk Cleanup میتواند علاوه بر پوشه Windows.old فایلهای موقتی ایجاد شده برای فرآیند ارتقا را نیز پاک کند. عبارت «Disk Cleanup» را در استارت سرچ و آن را اجرا کنید. روی گزینه «Clean up system files» بزنید تا یک اسکن ثانویه برای یافتن فایلهای سیستمی اضافه انجام شود. در سیستمی که این فرآیند را برایش انجام دادیم، ابزار Disk Cleanup توانست 3.61 گیگابایت از فایلهای ویندوز قبلی و 225 مگابایت از پروندههای ارتقای ویندوز را یافته و حذف کند.
اگر کمبود شدید فضا دارید، بهتر است نرم افزار «Wise Disk Cleaner» را امتحان کنید. این نرم افزار بیشتر از ابزار Disk Cleanup برای شما فضا باز میکند.
دشواریهای فرآیند ارتقای درون سیستمی
پس از انجام تمام این مراحل، احتمالاً اطلاعات شبکههای Wi-Fi شما نیز پاک شده باشند و شاید نیاز باشد شما مجدداً به این شبکهها وارد شوید. به علاوه، اگر از بروزترین نسخه ویندوز برای ارتقا استفاده نکرده باشید، نیاز است بروزرسانیهایی را نیز دانلود کنید. به هر حال، این کارها جزو سختیهای انجام فرآیند تعمیر ویندوز از طریق ارتقای درون سیستمی هستند و خیلی هم دشوار نیستند!
امیدواریم که این آموزش برای شما مفید واقع شده باشد. خوشحال میشویم که نظرات خود را با ما در میان بگذارید. در صورتی که حین انجام هر یک از مراحل فرایند ارتقای درون سیستمی به مشکلی برخوردید، حتماً آن را در بخش دیدگاهها با ما مطرح کنید.