آموزش روش های انتقال فایل از گوشی به کامپیوتر و لپ تاپ

برای برخی از کاربران، انتقال فایل از گوشی به لپ تاپ یا کامپیوتر ممکن است دشوار یا عجیب به نظر برسد، اما در حقیقت اینگونه نیست. خوشبختانه، روشهای مختلفی وجود دارد که میتوانید از طریق آنها گوشی یا موبایل خود را به لپ تاپ وصل کنید و فایل های مورد نظر را از گوشی به لپ تاپ تا برعکس انتقال دهید.
برای اتصال گوشی به لپ تاپ و کامپیوتر، روشهای متفاوتی وجود دارد که با استفاده از آنها میتوانید فایلها را بین گوشی و کامپیوتر یا لپ تاپ تبادل کنید. در این مقاله از آموزش و ترفند سعی کردهایم تا با ارائهی روشهای انتقال فایل از گوشی به لپ تاپ با کابل، بدون کابل و از طریق نرمافزارها، به طور کامل شما را راهنمایی کنیم. پس با لیون کامپیوتر همراه باشید.
انتقال فایل از گوشی به لپ تاپ با استفاده از کابل USB

با استفاده از کابل USB میتوانید موبایل خودرا به لپ تاپ وصل کنید و فایل های مورد نظر را انتقال دهید. پس از اتصال، با پیغامی مواجه میشودی که از شما میپرسد، آیا فقط مخواهید گوشی خود را شارژ کنید؛ یا این که قصد انتقال داده بین گوشی و لپ تاپ را دارید؟
شما باید گزینهی انتقال دیتا را فعال کنید و مشاهده خواهید کرد که میتوانید از طریق محیط سیستم عامل ویندوز، به تمام فایلها و اطلاعات خود در گوشی درسترسی داشته باشید.
برای خرید لپ تاپ در رده قیمتی های متنوع میتوانید وارد فروشگاه لیون کامپیوتر شوید.
اتصال گوشی به لپ تاپ از طریق بلوتوث (Bluetooth)
تمام لپ تاپ ها دارای بلوتوث هستند. همچنین اگر به کامپیوتر خود، دانگل بلوتوث وصل کرده باشید، کامپیوتر شما هم میتواند از فناوری بلوتوث مانند لپ تاپ ها بهره ببرد. در این روش باید بلوتوث موبایل و لپ تاپ خود را روشن کنید و بعد از آن برای انتقال داده از گوشی به لپ تاپ مراحل زیر را طی کنید.
برای فعال کردن بلوتوث در لپ تاپ باید وارد تنظیمات شوید، اسم بلوتوث را جستجو کرده و سپس آن را فعال کنید. حالا باید بلوتوث گوشی را هم فعال کنید. در لپ تاپ یا کامپیوتر حالت بلوتوث را روی recieve file بگذارید. سپس با گوشی در تنظیمات بلوتوث لپ تاپ را جستجو کنید و به آن وصل شوید. دراین حالت میتوانید از گوشی فایل های مورد نظر را به لپ تاپ انتقال دهید. برای ارسال فایل از لپ تاپ به گوشی حالت بلوتوث را به send file تغییر دهید.
این روش یکی از راحت ترین روش های انتقال فایل از گوشی به لپ تاپ یا برعکس است. اما نکته منفی که در این روش وجود دارد سرعت پایین انتقال داده است. در نتیجه برای ارسال فایل سنگین توصیه نمی شود.
استفاده از کارت حافظه جانبی (Micro SD Card) برای انتقال فایل
اگر گوشی یا موبایل شما از کارت حافظه جانبی یا همان Micro SD Card پشتیبانی کند، شما میتوانید کارت حافظه جانبی خود را از گوشی بیرون بیاورید و دستگاه کارت خوان (SD Card Reader) متصل کنید و این دستگاه رو به کامپیوتر یا لپ تاپ خود متصل کنید. بدین صورت میتوانید از لپ تاپ یا کامپیوتر خود به داخل کارت حافظه، و بر عکس، انتقال فایل دهید.
این یکی از آسان ترین روش های انتقال داده و فایل از گوشی به لپ تاپ یا کامپیوتر است که می توانید از آن استفاده کنید.
همچنین بخوانید : آموزش بازیابی رمز عبور google
انتقال فایل از گوشی به لپ تاپ با استفاده از نرم افزار
یکی از روش های انتقال داده و فایل از گوشی به لپ تاپ یا برعکس استفاده از نرم افزار های مختلف است. در ادامه این مقاله چندین نرم افزار برای کار معرفی شده اند.
استفاده از نرم افزار AirDroid
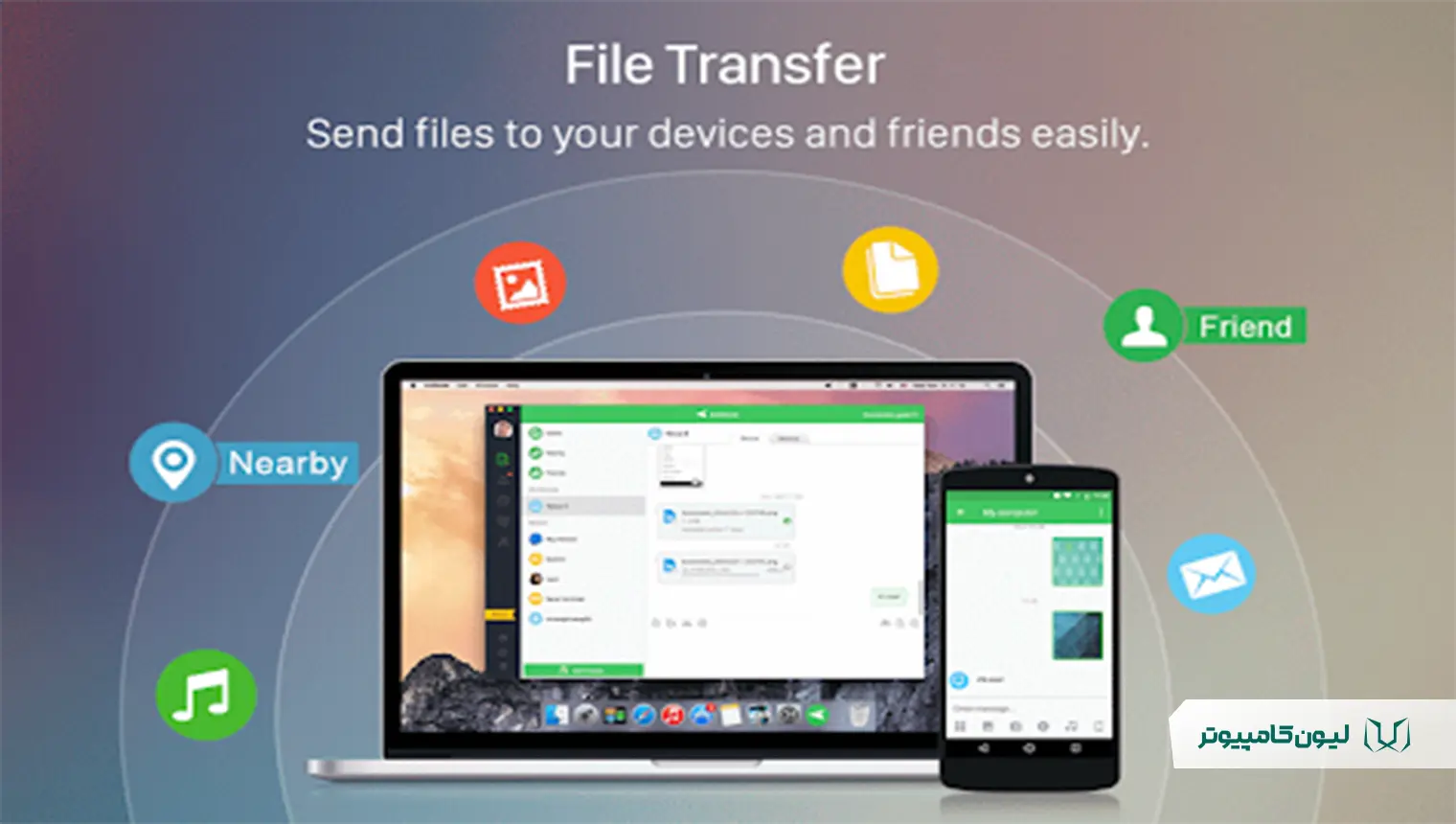
نرم افزار AirDroid یک ابزار مدیریتی بی سیم است که به شما این امکان را میدهد تا تلفن همراه خود را از طریق کامپیوتر مدیریت کنید و برای انتقال فایل از گوشی به لپ تاپ از آن استفاده کنید. روش کار به این صورت است که ابتدا باید وارد محیط نرمافزار در موبایل خود شوید.
پس از ورود، نرم افزار AirDroid یک آدرس اینترنتی به شما ارائه میدهد. کافی است این آدرس را در مرورگر ویندوز خود (مانند فایرفاکس یا گوگل کروم) وارد کنید تا بتوانید گوشی خود را از طریق کامپیوتر مدیریت نمایید.
استفاده از Samsung Smart Switch
برنامه Samsung Smart Switch برای گوشیها و تبلتهای سامسونگ طراحی شده است و به شما این امکان را میدهد که عکسها، مخاطبین، پیامهای دریافتی و فایلهای خود را به گوشی یا تبلت خود منتقل کنید.
علاوه بر این، شما میتوانید اطلاعات خود را با استفاده از Samsung Smart Switch بهراحتی بر روی مک بوک یا لپ تاپهای ویندوزی بکاپ گرفته و سپس گوشی سامسونگ جدید خود را به لپ تاپ متصل کرده و تمام اطلاعات را به گوشی جدید منتقل کنید.
همچنین، با استفاده از Smart Samsung Switch میتوانید اطلاعات را بین یک تبلت و یک گوشی سامسونگ نیز انتقال دهید و تنظیمات تبلت جدید خود را بر اساس گوشی فعلیتان تنظیم کنید.
نکتهی مهم این است که Samsung Smart Switch تنها برای محصولات سامسونگ طراحی نشده است و شما میتوانید اطلاعات خود را از گوشیها یا تبلتهای اندرویدی و iOS بهوسیله وای فای، کابل USB و یا کامپیوتر و مک بوک منتقل کرده و بقیهی کارها را به Samsung Smart Switch بسپارید. در واقع، دستگاه مقصد حتماً باید سامسونگ باشد، اما دستگاه مبدأ میتواند از هر نوعی که باشد، اندروید یا iOS.
بیشتر بخوانید: آموزش نحوه پارتیشن بندی در ویندوز 10
استفاده از iTunes
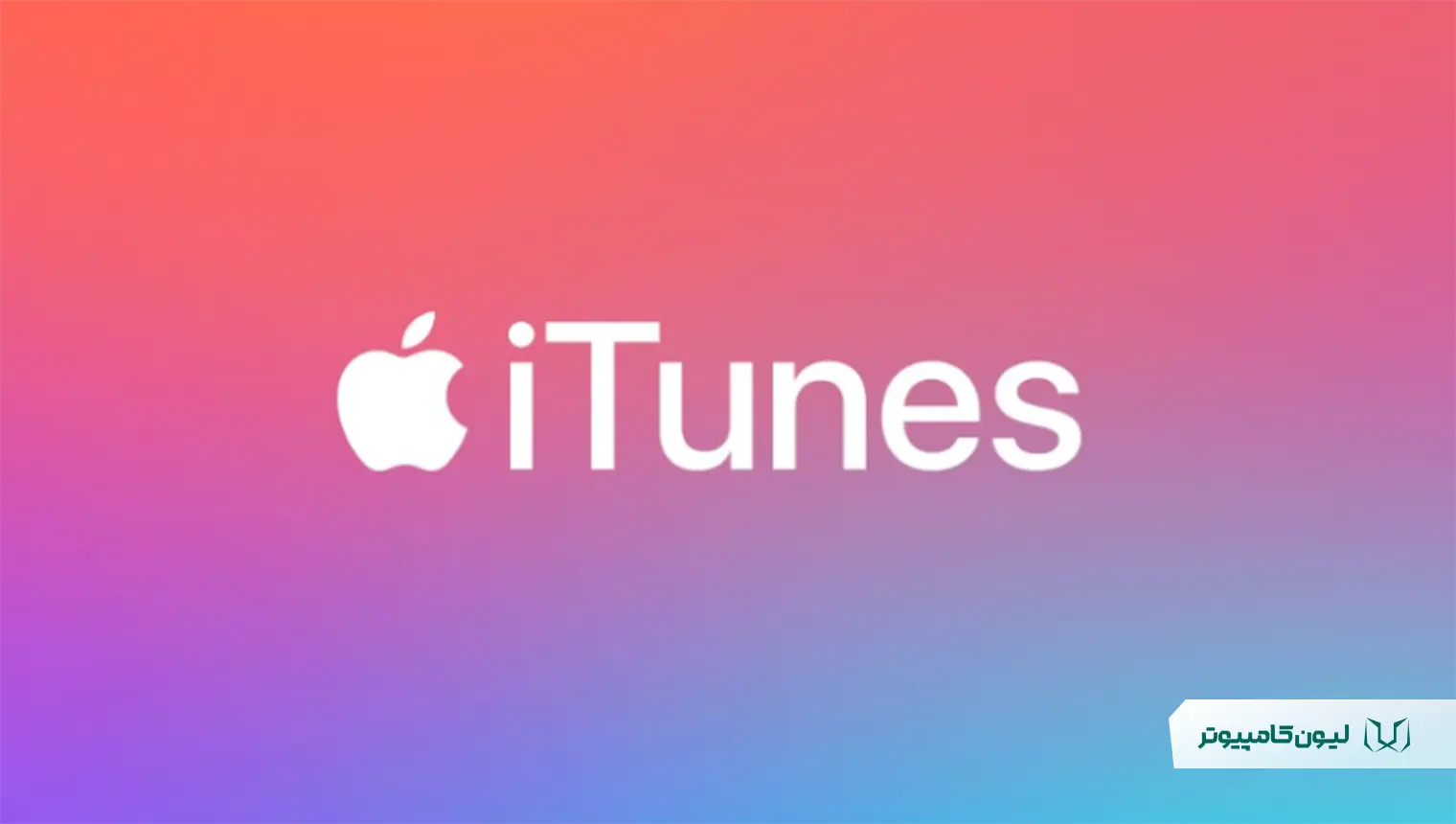
یکی دیگر از نرم افزار های انتقال فایل از گوشی به لپ تاپ ،iTunes برنامه رسمی و معتبر اپل است که از طریق آن میتوانید اطلاعات آیفون خود را منتقل کنید. ابتدا باید iTunes را برای کامپیوتر خود دانلود کنید و این برنامه را نصب نمایید. انتقال اطلاعات با iTunes به دو روش مختلف امکانپذیر است: انتقال با کابل و انتقال بدون کابل. در ادامه، هر دو روش را برای شما توضیح خواهیم داد.
1- انتقال اطلاعات آیفون به لپ تاپ از طریق کابل
ابتدا برنامه آیتونز را باز کرده و گوشی آیفون خود را با استفاده از کابل USB به لپ تاپ متصل کنید. سپس نام آیفون متصل شده را در گوشهی بالا سمت چپ صفحه مشاهده خواهید کرد؛ بر روی آن کلیک کرده و گزینه Settings را انتخاب کنید.
فایل مورد نظر خود را انتخاب کرده و سپس بر روی دکمه Sync در برنامه آیتونز کلیک کنید. با فشردن گزینه Apply، تأیید میکنید که عملیات همگامسازی و انتقال فایل بین آیفون و کامپیوتر انجام شود.
2 – انتقال اطلاعات آیفون به لپ تاپ از طریق وای فای
ابتدا باید گوشی خود را با کابل به کامپیوتر متصل کنید. سپس در برنامه iTunes، بر روی دستگاه خود که شناسایی شده است کلیک نمایید. بعد از آن، به بخش Summary بروید و گزینه Sync with this device over Wi-Fi را انتخاب کنید. سپس بر روی گزینه Apply کلیک کنید.
اکنون دیگر نیازی به کابل ندارید؛ فقط کافیست گوشی و کامپیوتر را به یک مودم اینترنت متصل کنید تا همگامسازی و انتقال فایلها بهطور خودکار آغاز شود.
استفاده از اینترنت و سرویس های ابری برای انتقال فایل از گوشی به لپ تاپ
شما میتوانید با استفاده از اتصال اینترنت، فایلهای خود را به سرویسهای ذخیرهسازی ابری مانند دراپ باکس، گوگل درایو، وان درایو و دیگر سرویسها منتقل کرده و سپس به آنها از طریق هر دستگاهی مانند کامپیوتر دسترسی داشته باشید.
به عنوان نمونه، دراپ باکس و گوگل درایو، قابلیت آپلود خودکار تصاویر دوربین را فراهم میکنند. اگر برنامه یمربوط به این سرویسها را روی کامپیوتر نصب کرده باشید، عکسها به طور خودکار در آنها ذخیره خواهند شد.
علاوه بر این، اکثر گوشیها و تبلتهای اندروید، امکان آپلود مستقیم فایلها را به سرویسهای ابری از طریق برنامه مدیریت فایل ارائه میدهند. همچنین، میتوانید برنامههای مجزای دراپ باکس یا گوگل درایو را نصب کنید و به راحتی فایلهای خود را در فضای ابری آپلود نمائید.
جمعبندی
در این مقاله سعی کردیم روشهای مختلف اتصال گوشی با لپ تاپ را به شما توضیح دهیم. اگر به دنبال خرید لپ تاپ هستید و مردد هستید که چه مدلی را انتخاب کنید، میتوانید از مشاوره تخصصی و رایگان کارشناسان لیون کامپیوتر بهرهمند شوید. نظر شما دربارهی راه های اتصال گوشی به لپ تاپ چیست؟ آیا فکر میکنید که موارد دیگری از قلم افتادهاند؟
سؤالات متداول
ساده ترین روش اتصال گوشی به موبایل چیست؟
ساده ترین روش انتقال گوشی به لپ تاپ و کامپیوتر، استفاده از کابل میباشد.
آیا آیفون را میتوان به لپ تاپ ویندوزی وصل کرد؟
بله. شما میتوانید با استفاده از برنامه iTunes، آیفون خود را یه لپ تاپ ویندوزی متصل کنید.
آیا میشود به صورت بی سیم، گوشی را به لپ تاپ متصل کرد؟
بله. با استفاده از برنامه AirDroid میتوانید به صورت بی سیم، گوشی خود را به لپ تاپ متصل کنید.
لپ تاپ قسطی از کجا بخرم؟
لیون کامپیوتر با بیش از 20 سال سابقه، جهت رفاه خریداران، اقدام به فروش قسطی لپ تاپ کرده است.







