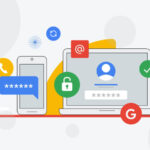آموزش افزودن کادر و حاشیه به تصاویر در Microsoft Word
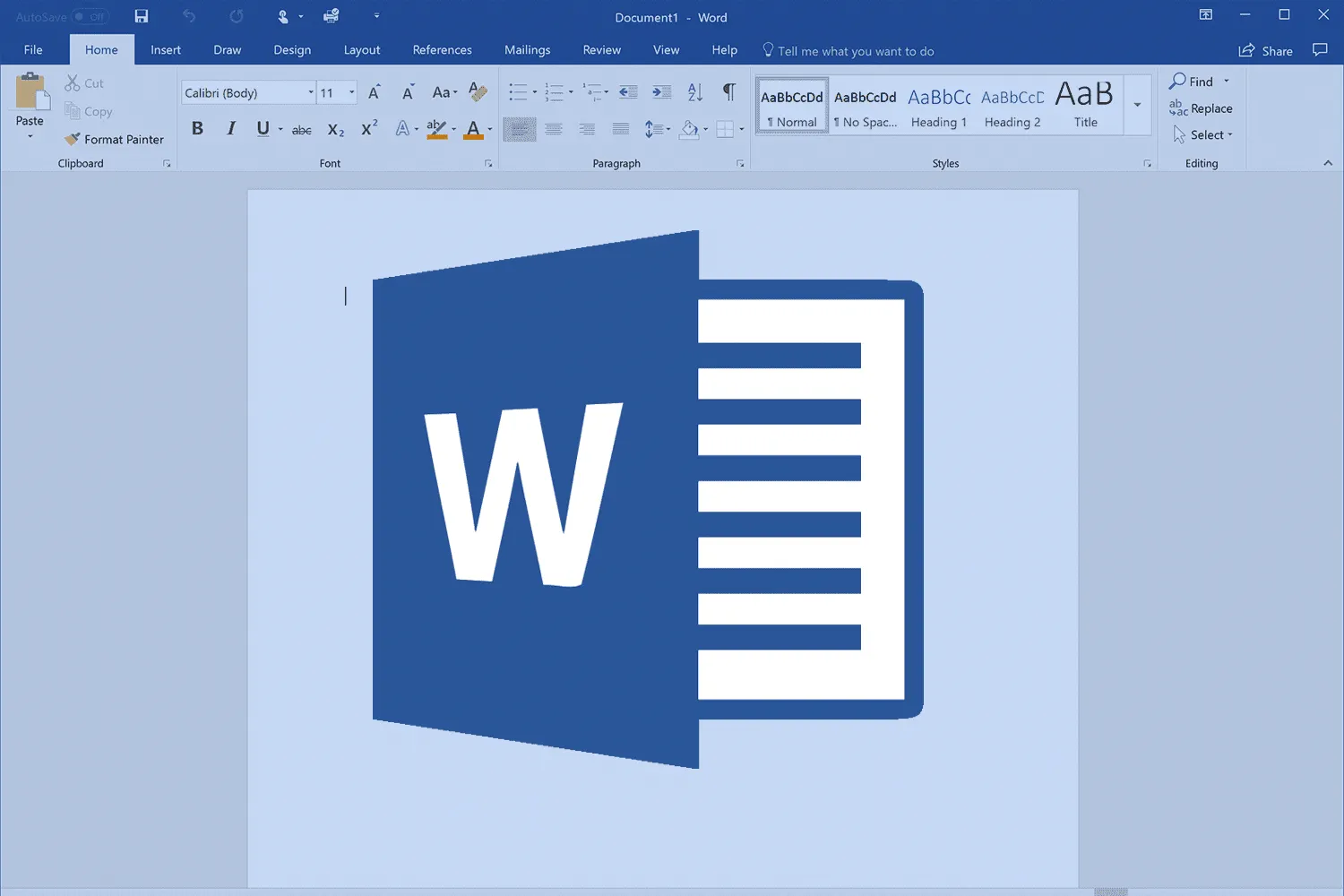
نرم افزار Microsoft Word به عنوان یکی از مشهورترین ابزارهایی که برای نوشتن مقالات و مستندات به کار میرود، قابلیتها و امکانات بسیار زیادی را در اختیار کاربران قرار میدهد. امروز قصد داریم به ترفندی ساده جهت زیباسازی تصاویر افزوده شده میان متن اشاره کنیم و به شما آموزش دهیم که چطور میتوانید به برای آنها حاشیه یا کادر بگذارید. در ادامه با لیون تک همراه باشید.
مراحل قدم به قدم افزودن کادر و حاشیه به تصاویر در Microsoft Word
1 – برای اینکه بتوانید به تصاویر خود در Microsoft Word حاشیه اضافه کنید ابتدا باید این نرم افزار را روی کامپیوتر شخصی خود با سیستم عامل ویندوز 10 یا macOS اجرا کنید. در قدم بعدی روی تصویر مورد نظر خود کلیک کنید. اگر هنوز تصویری به متن افزوده نکردهاید در از طریق منوی Insert در نوار ابزار بالا و سپس گزینه Pictures میتوانید این کار را انجام دهید.
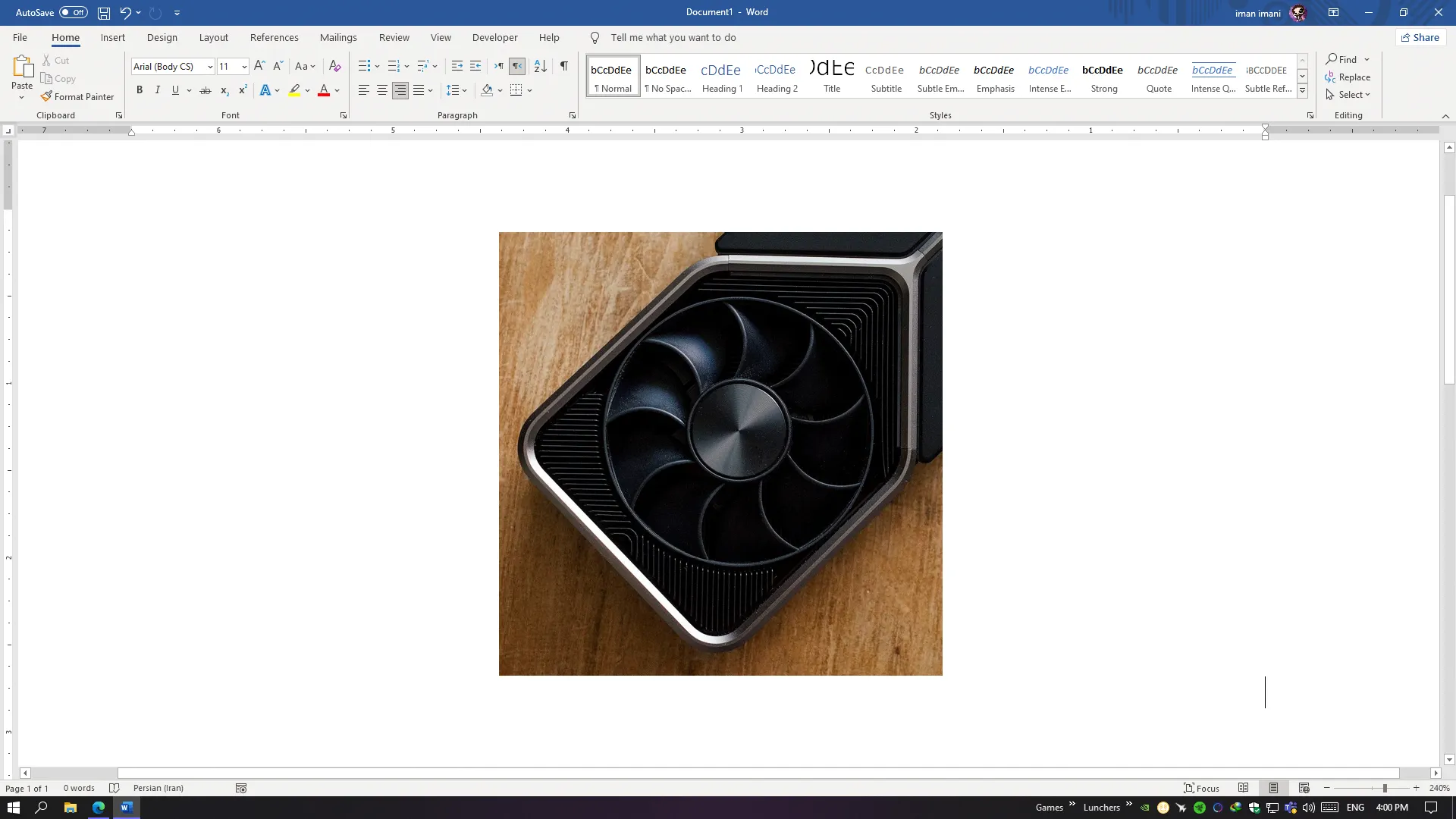
2 – زمانی که تصویر مدنظر را با کلیک کردن روی آن انتخاب کنید، در نوار ابزار بالا تب جدیدی تحت عنوان Picture Format را مشاهده خواهید کرد. در این تب میتوانید از قسمت Picture Styles سبک منحصر به فردی را برای نمایش تصویر انتخاب کنید.
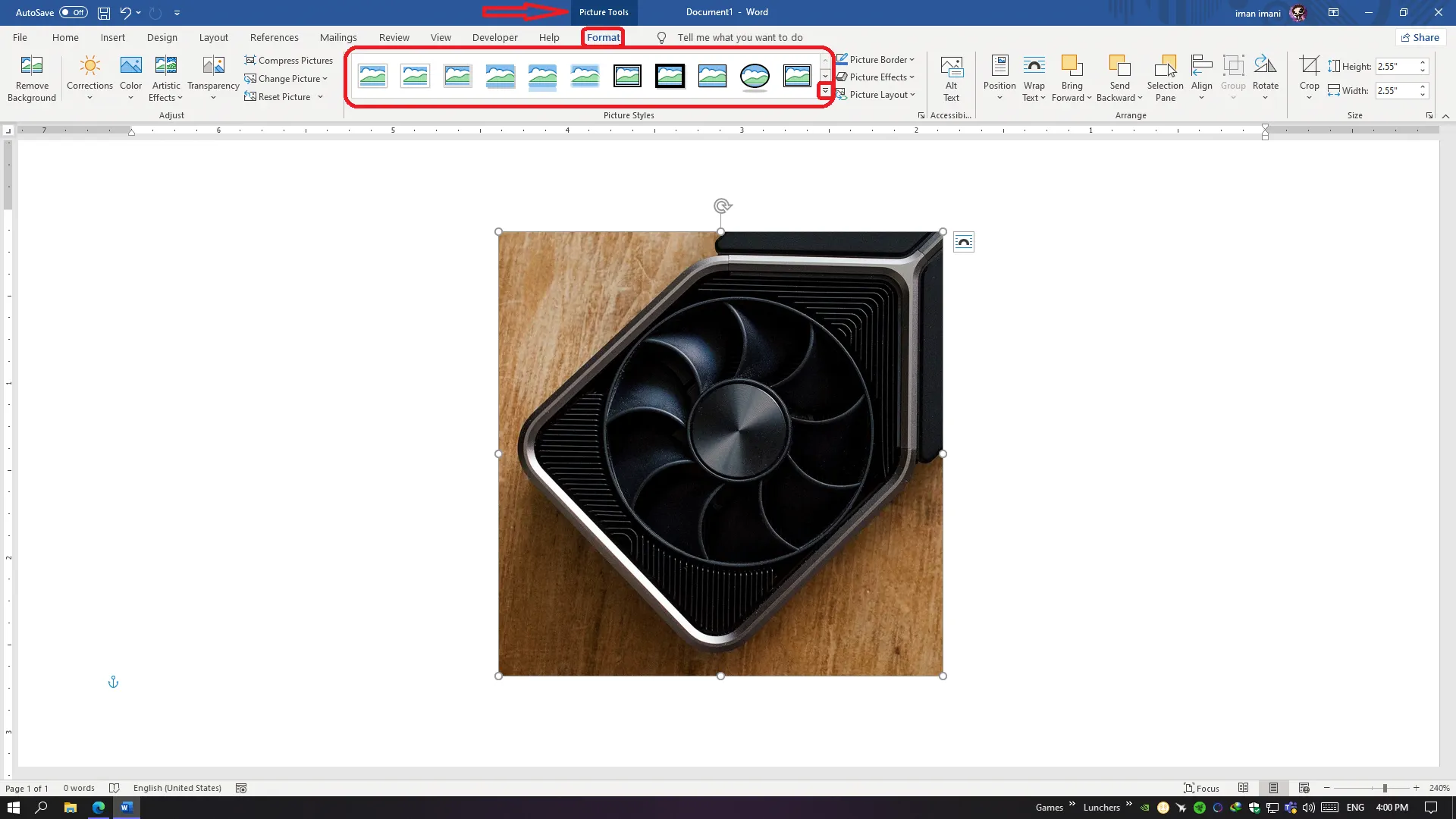
3 – در پنجره کوچک Picture Styles در گوشه سمت چپ پایین آیکون یک فلش ریز را مشاهده خواهید نمود، اگر روی این آیکون کلیک کنید Style های بیشتری را مشاهده خواهید کرد.
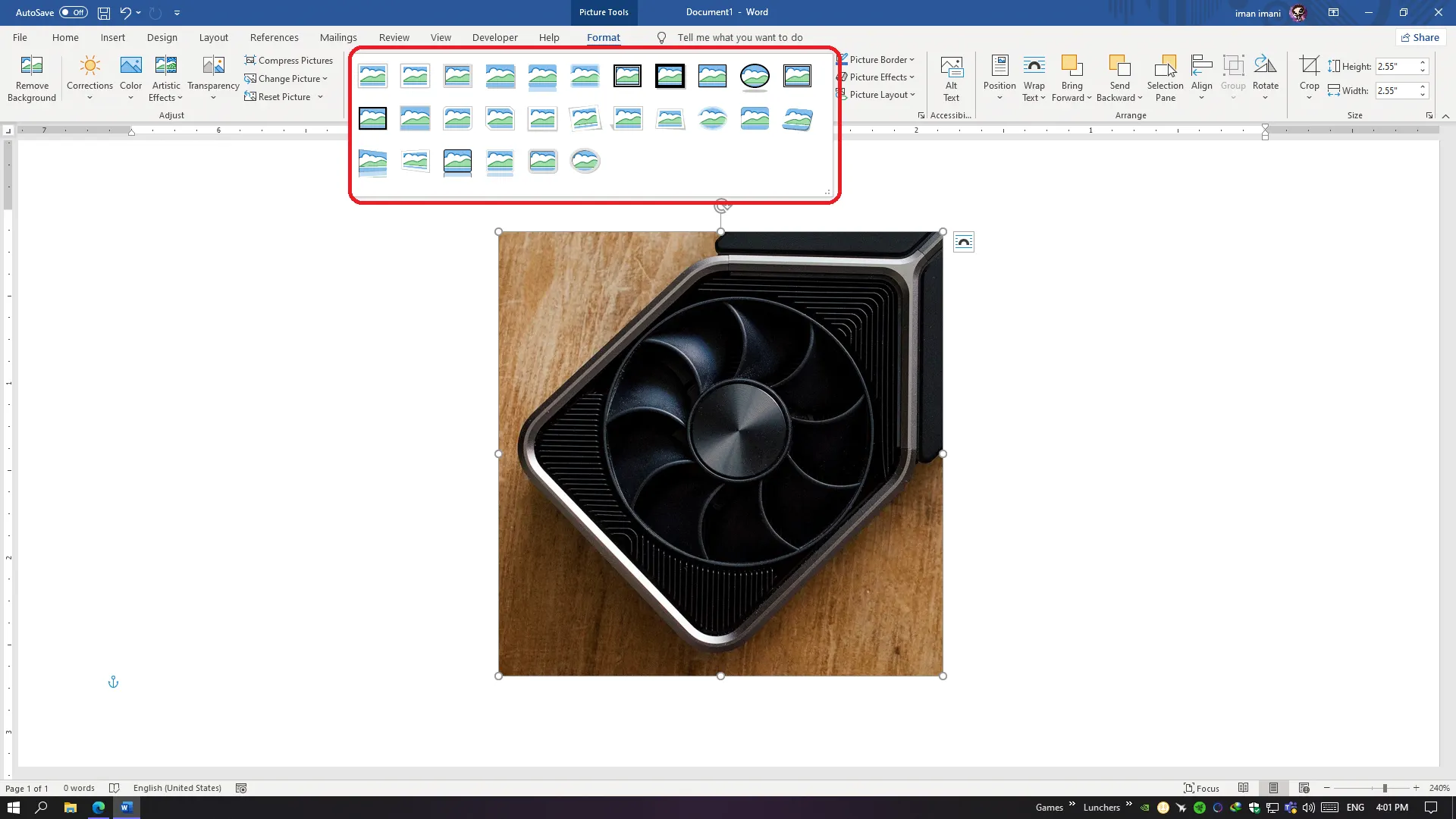
4 – برای انتخاب کردن یک استایل تنها کافیست تا روی آن کلیک کنید. برای مثال اگر استایل Metal Frame را میخواهید فقط روی آن کلیک کنید تا تصویر شما به شکل زیر تبدیل شود.
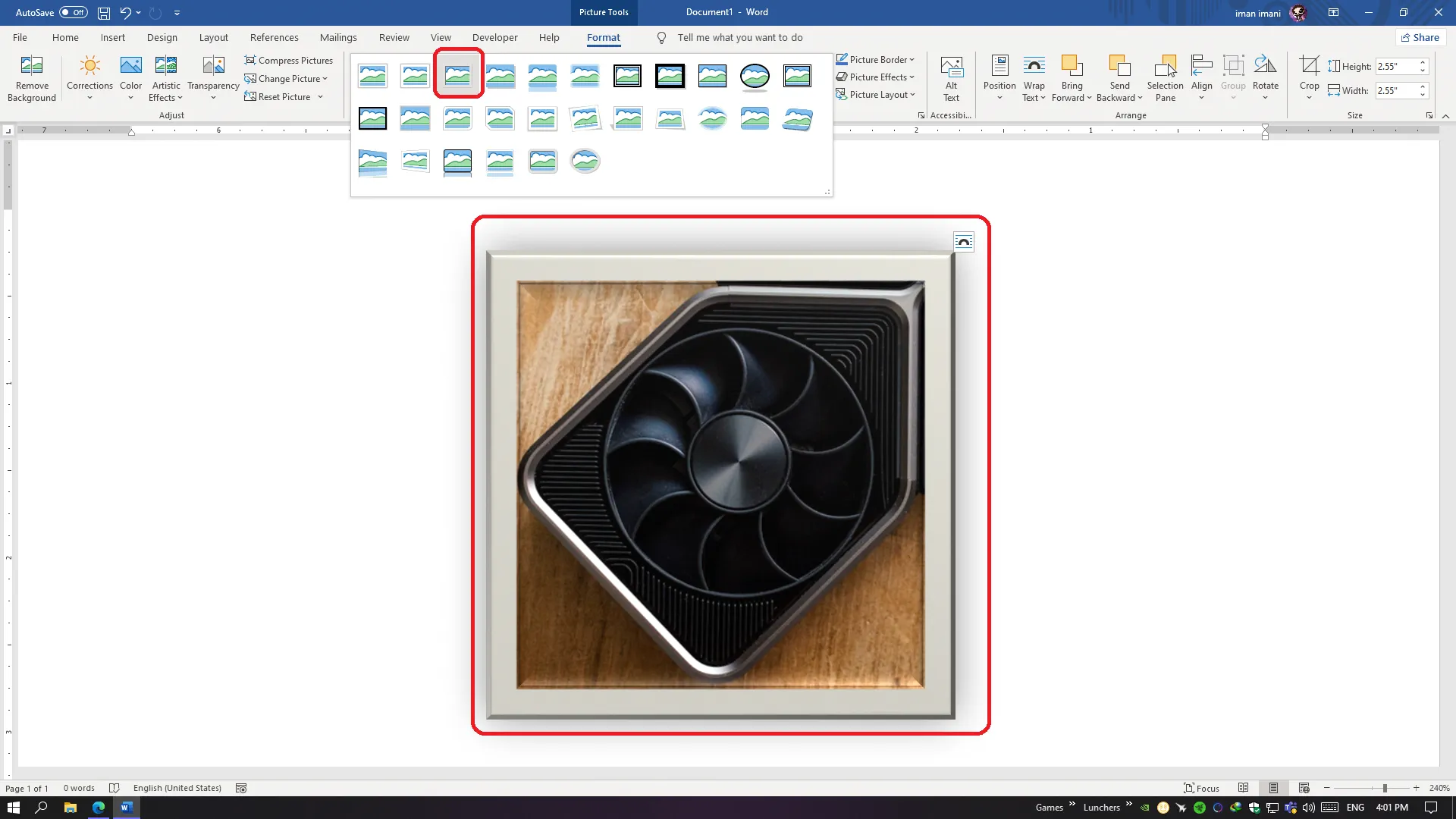
5 – شما همچنین میتوانید نوع حاشیه تصویر را نیز تغییر دهید، برای این کار در تب Picture Format روی گزینه Picture Border کلیک کنید.
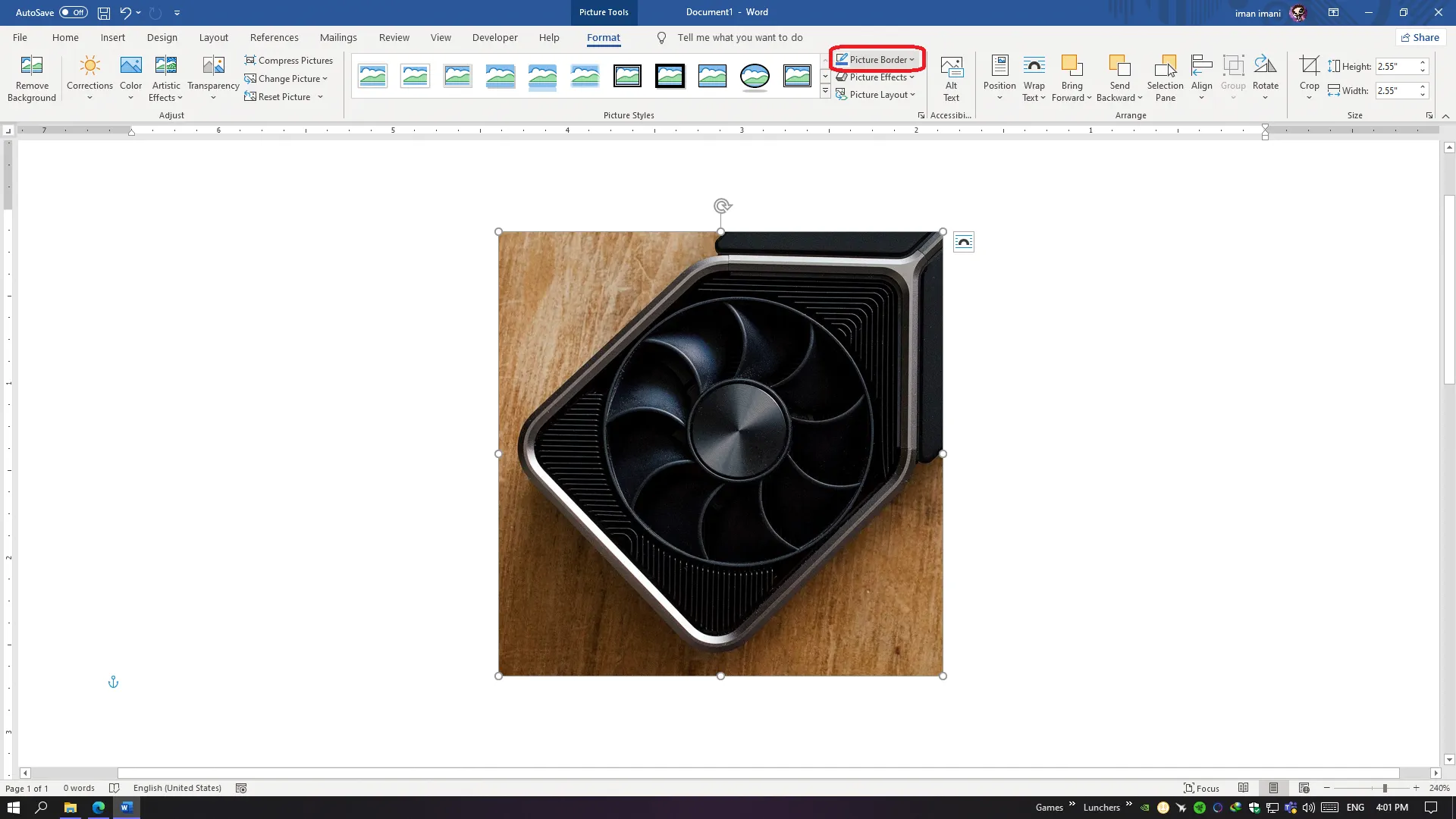
6 – یک منوی آبشاری برای شما باز میشود. در این منو میتوانید حاشیههای مختلف با رنگهای متنوعی را برای عکس خود انتخاب کنید. همچنین قادر خواهید بود تا عرض حاشیه و سبک خطوط آن را نیز براساس سلیقه شخصی انتخاب کنید.
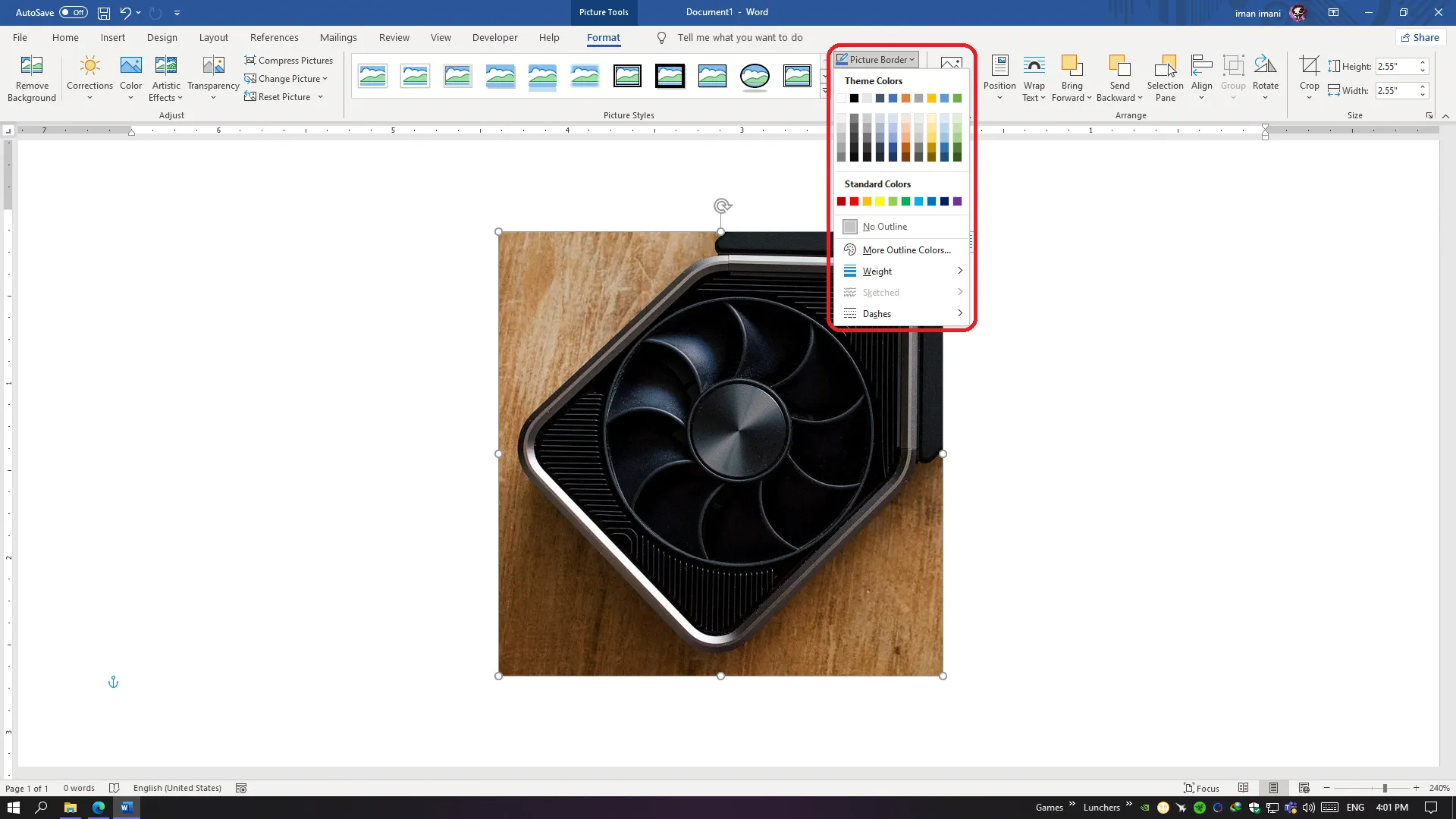
7 – برای حذف کردن حاشیه و استایل اعمال شده روی تصاویر تنها کافیست یک بار روی آنها کلیک کرده و از تب Picture Format و بخش Adjust روی گزینه Reset Picture کلیک کنید.
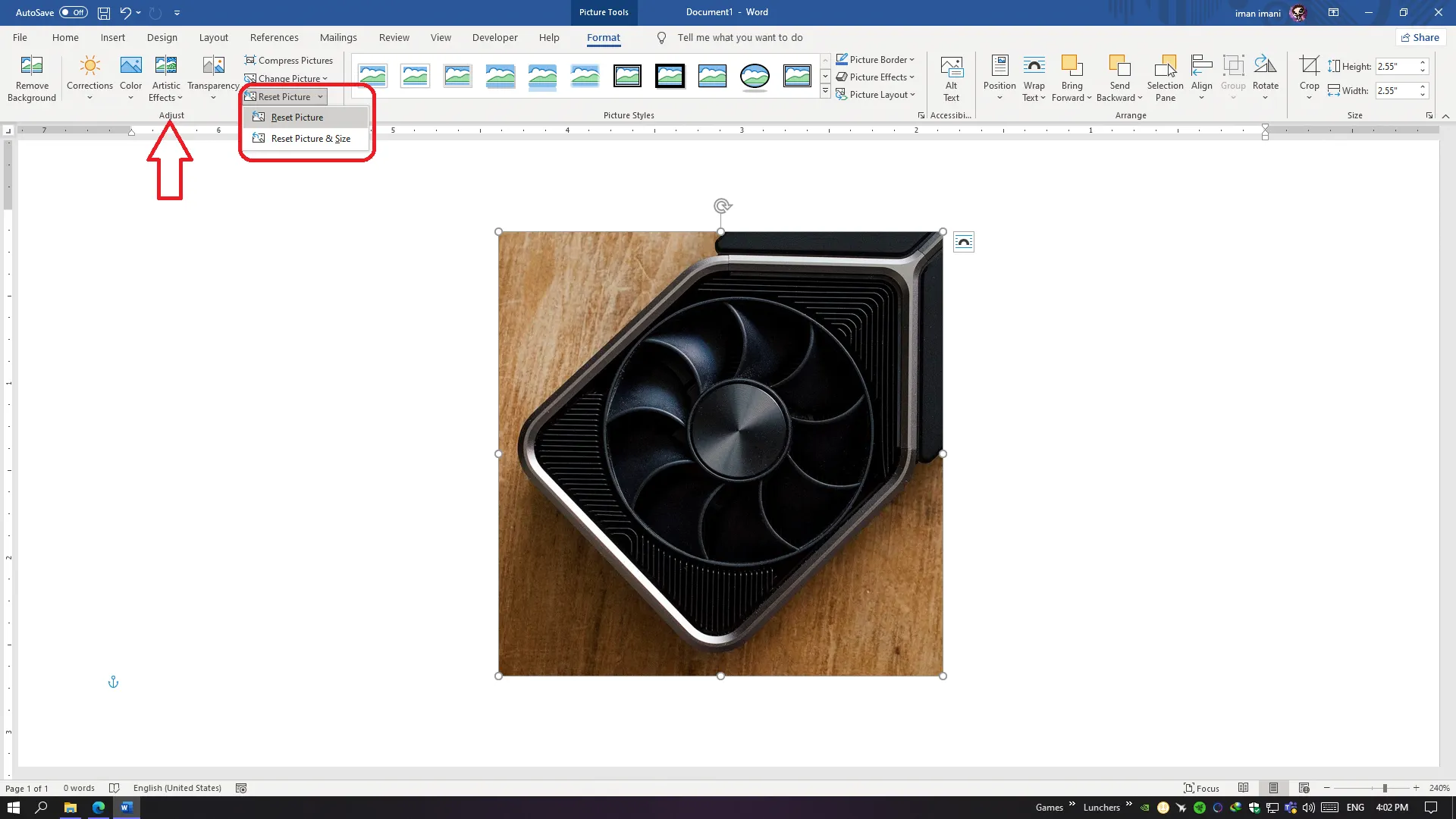
8 – با این کار تمام تغییرات و شخصی سازیهای اعمال شده روی تصویر مورد نظر حذف خواهند شد.
سخن پایانی
همانطور که مشاهده کردید با چند ترفند ساده میتوانید تا حد زیادی نسبت به زیباتر شدن مستندات خود در Microsoft Word کمک کنید. این نرم افزار ابزارهای ساده دیگری مانند قابلیت حذف پس زمینه تصاویر، کراپ کردن و نوشتن متن روی تصاویر را نیز در اختیار کاربران خود قرار میدهد. تمامی این قابلیتها در تب Picture Format در دسترس قرار دارند و با کمی کنجکاوی به راحتی نحوه کار با آنها را فرا خواهید گرفت. اگر سوال یا مشکلی پیرامون این موضوع دارید میتوانید در بخش دیدگاهها از ما سوال کنید.