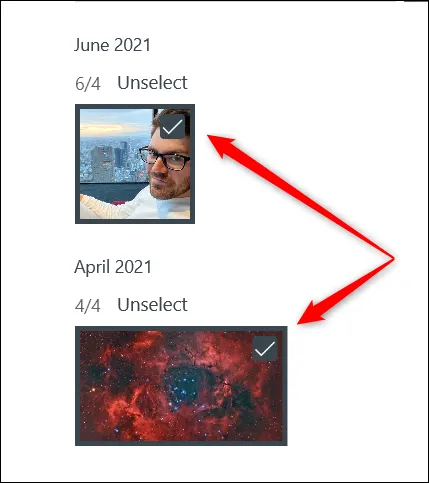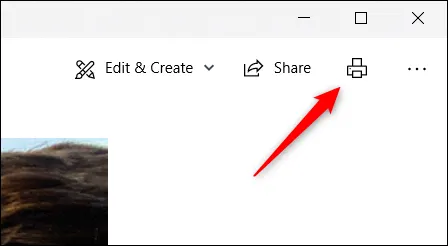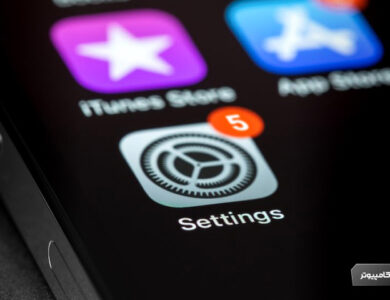آموزش قدم به قدم تبدیل عکس به PDF در ویندوز 10
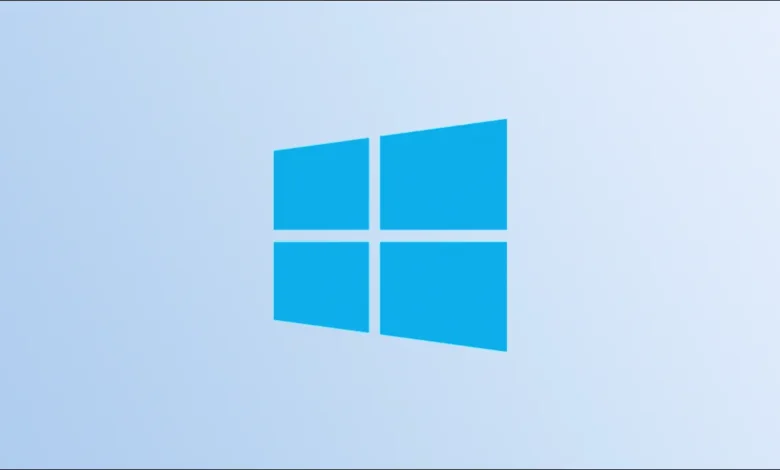
اسکرین شاتها و اغلب تصاویری که از اینترنت ذخیره میکنید با فرمتهایی مثل JPG یا PNG ذخیره میشوند. گاهی اوقات شاید نیاز داشته باشید تا این عکسها را به فرمت PDF تبدیل کنید. امروز قصد داریم روش بسیار کوتاهی را برای تبدیل عکس به PDF در ویندوز 10 به شما آموزش دهیم که میتواند بسیار کاربردی باشد، در ادامه با لیون تک همراه باشید.
نرم افزار پیش فرض برای نمایش تصاویر در ویندوز 10 را با نام Photos میشناسیم. زمانی که یک عکس را باز کنید به صورت پیش فرض توسط این نرم افزار نمایش داده میشود، البته اگر در تنظیمات، نرم افزار دیگری را به عنوان پیش فرض مشخص نکرده باشید. برای تبدیل عکس به فرمت PDF ابتدا باید آن فایل مدنظر را پیدا کرده و در نرم افزار Photos باز کنید.
اگر نرم افزار پیش فرض نمایش تصاویر را تغییر دادهاید، باید برنامه Photos را به صورت دستی اجرا کنید. برای این کار در نوار جستجوی منوی استارت عبارت Photos را تایپ کنید و نرم افزار را اجرا کنید. اگر میخواهید چند عکس را به پی دی اف تبدیل کنید نیز ابتدا باید نرم افزار را به همین شکل اجرا کرده و از گالری موجود تصاویر مورد نظر خود را انتخاب کنید.
آموزش قدم به قدم تبدیل عکس به PDF
1 – نرم افزار Photos را طبق روش فوق اجرا کنید.
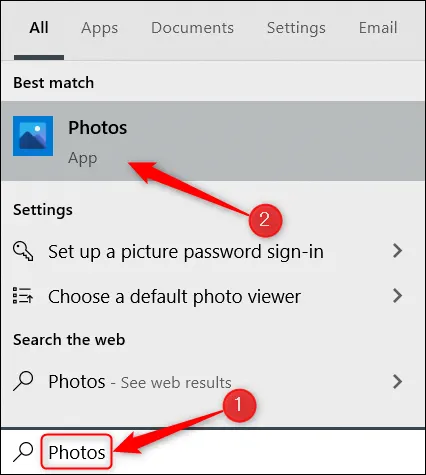
2 – پس از اینکه نرم افزار اجرا شد همانند تصویر زیر وارد قسمت Collections شده و تصویر مورد نظر خود را انتخاب کنید.
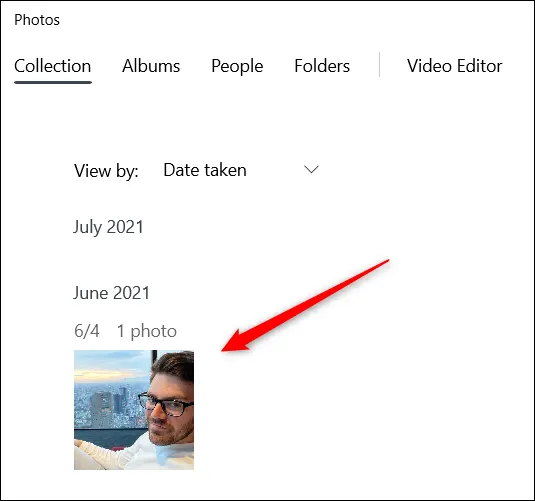
3 – همچنین اگر میخواهید چند عکس را به PDF تبدیل کنید هم میتوانید در صفحه Collections چندین تصویر را انتخاب (با گزینه Select که در بالای صفحه سمت راست قرار گرفته) کنید.
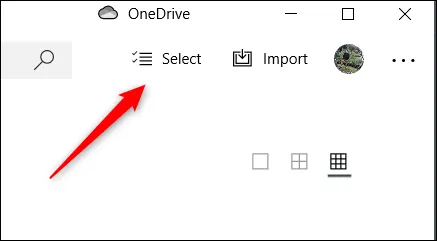
4 – پس از اینکه تصاویر مورد نظر را انتخاب کردید (تصاویر انتخاب شده در باکس کناری خود دارای تیک هستند)، روی آیکون پرینتر که در قسمت بالا سمت راست قابل مشاهده است کلیک کنید. همچنین میتوانید از کلیدهای میانبر Ctrl + P نیز برای این امر استفاده کنید.
5 – در مرحله بعدی صفحه چاپگر برای شما باز خواهد شد. روی منویی که زیر عنوان Printer قرار گرفته کلیک کنید.
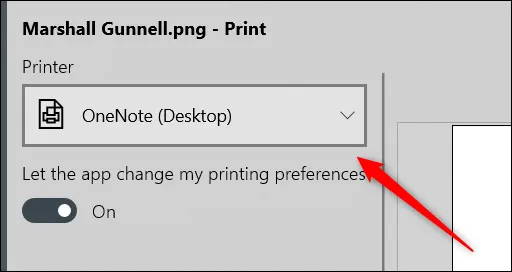
6 – در منویی که باز شده گزینه Microsoft Print to PDF را انتخاب کنید.
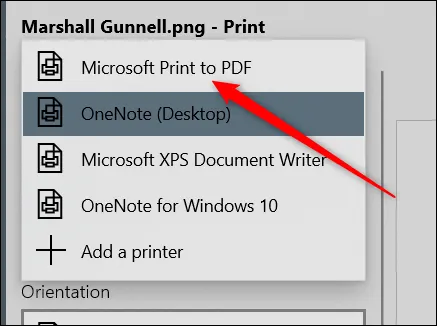
7 – در قدم بعدی گزینه Print که در پایین صفحه سمت چپ قرار گرفته است کلیک کنید. در این مرحله شما تصویر را پرینت نمیکنید بلکه مراحل مورد نیاز برای ذخیره آن با فرمت PDF را انجام میدهید.
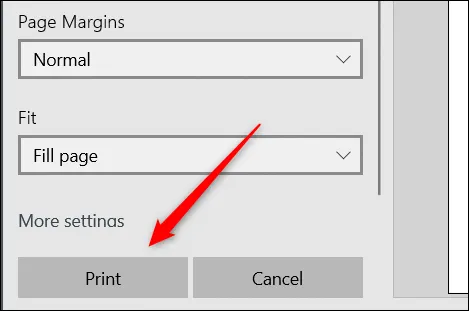
8 – پس از اینکه گزینه مذکور را بزنید پنجره ذخیره سازی باز خواهد شد، اگر کمی دقت کنید خواهید دید که در قسمت Save As Type فرمت PDF Document نوشته شده است. پس از اینکه نام فایل مورد نظر و محل ذخیره آن را مشخص کردید روی گزینه Save کلیک کنید تا مراحل تبدیل عکس به PDF به پایان برسد.
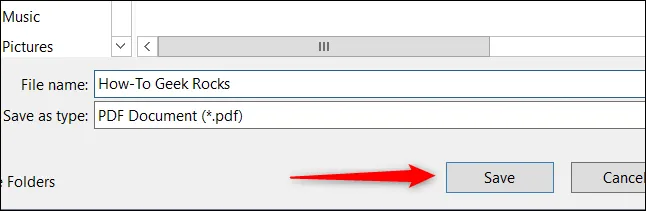
9 – حال تبدیل عکس به فرمت PDF با موفقیت انجام شده و میتوانید مستندات جدید را در محل انتخابی خود پیدا کنید.
سخن پایانی
همانطور که مشاهده کردید تبدیل عکس به PDF در ویندوز 10 اصلاً دشوار نیست و با پشت سر گذاشتن چند قدم بسیار ساده میتوانید این کار را انجام دهید. اگر پیرامون این موضوع و یا در هر یک از مراحل فوق با مشکل یا ابهام مواجه هستید، حتماً در بخش دیدگاه از ما سوال بپرسید.