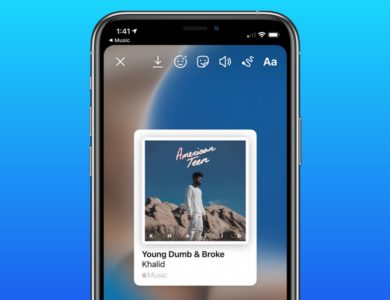ویندوز 11: آموزش چپ چین کردن آیکونهای Taskbar
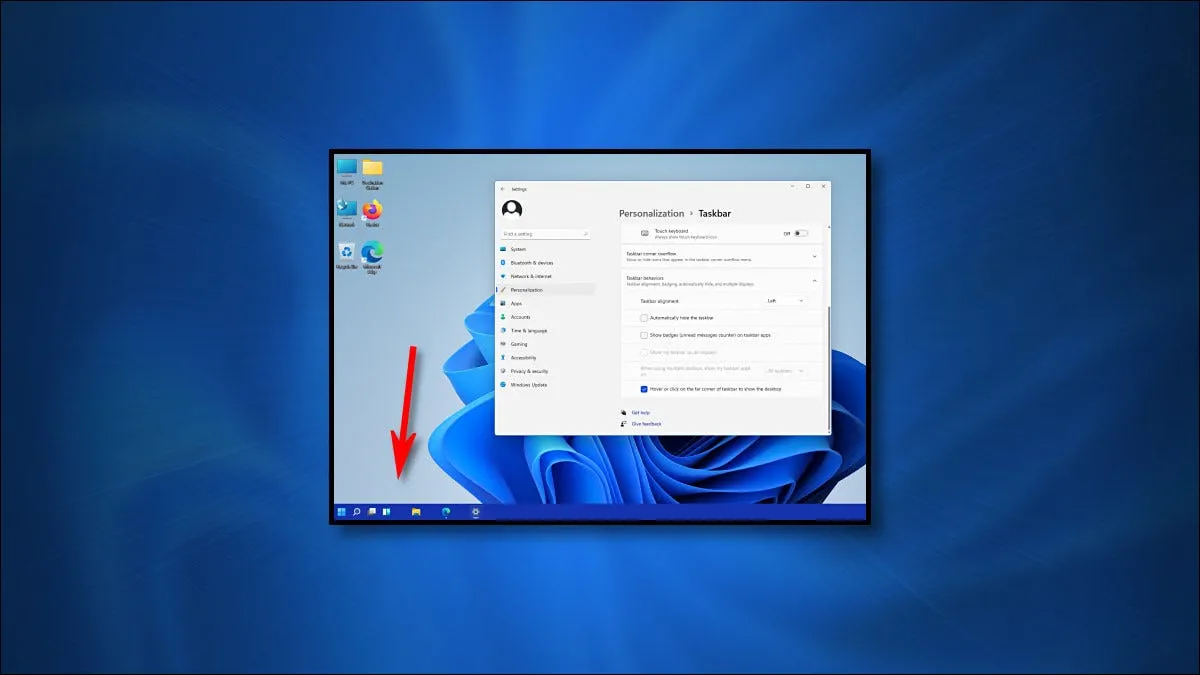
پس از معرفی و انتشار اولین نسخههای پیش نمایش از ویندوز 11 برای کاربران Windows Insider مشاهده کردیم که رابط کاربری این نسخه از Windows به شکل قابل توجهی با تغییرات ریز و درشت مواجه است. Taskbar یکی از بخشهای این نسخه است که تغییرات زیادی داشته است. همیشه پس از عرضه یک سیستم عامل جدید با ظاهر متفاوت، برخی از کاربران ترجیح میدهند تا از رابط کاربری نسخههای قبلی استفاده کنند. امروز به شما آموزش میدهیم که چطور ظاهر نوار وظیفه را به شکل ویندوز 10 تغییر دهید و آیکونهای آن را به سمت چپ منتقل کنید. با همراه باشید.
آموزش قدم به قدم شخصی سازی نوار وظیفه در ویندوز 11
1 – برای انجام این کار ابتدا باید وارد منوی تنظیمات ویندوز 11 شوید، با زدن کلیدهای میانبر Windows Key + i یا با کلیک روی گزینه Settings در منوی استارت میتوانید وارد این قسمت شوید. گزینه تنظیمات به صورت پیش فرض در قسمت بالای منوی استارت پین شده است که در تصویر زیر نیز میتوانید مشاهده کنید.
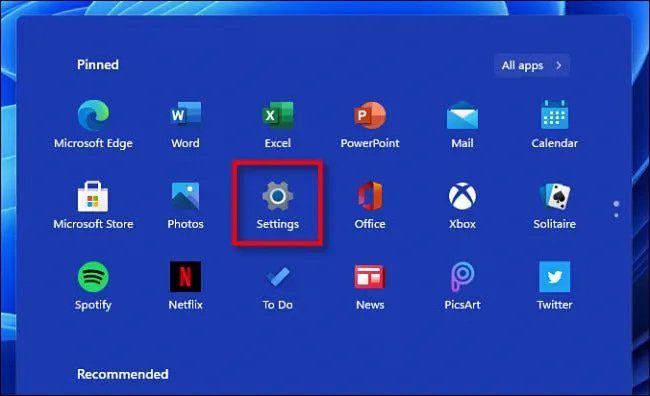
2 – زمانی که پنجره تنظیمات باز شد به قسمت Personalization که مربوط به قابلیتهای شخصی سازی است بروید و سپس گزینه Taskbar را انتخاب کنید.
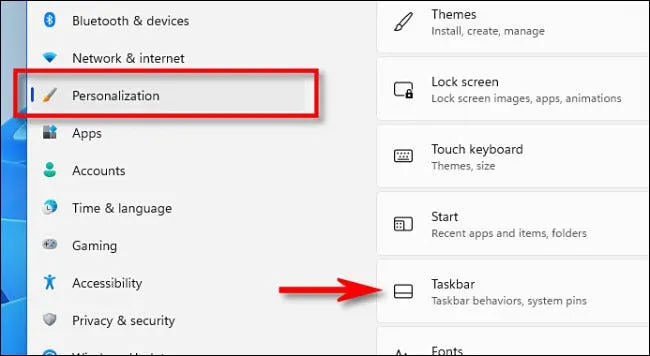
3 – در قسمت تنظیمات شخصی سازی نوار وظیفه یا Taskbar در Windows 11 روی گزینه Taskbar Behaviors کلیک کنید.
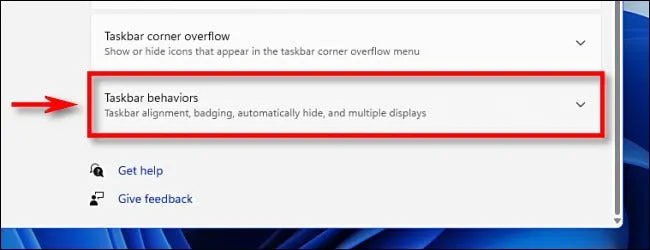
4 – در مرحله بعدی لیستی از گزینهها برای شما به نمایش در میآید، روی منوی آبشاری Taskbar Alignment کلیک کنید.
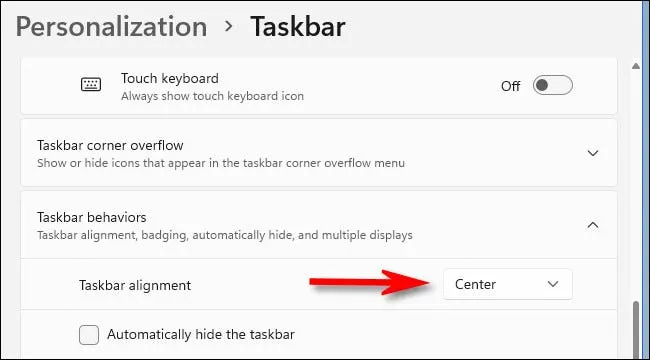
5 – در منوی Taskbar Alignment گزینه Left را انتخاب کنید.
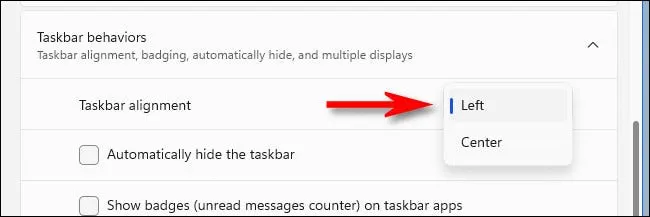
6 – بلافاصله پس از اینکه گزینه مذکور را انتخاب کنید تغییرات اعمال شده و خواهید دید که تمام آیکونهای نوار وظیفه در Windows 11 به سمت چپ منتقل شدهاند.
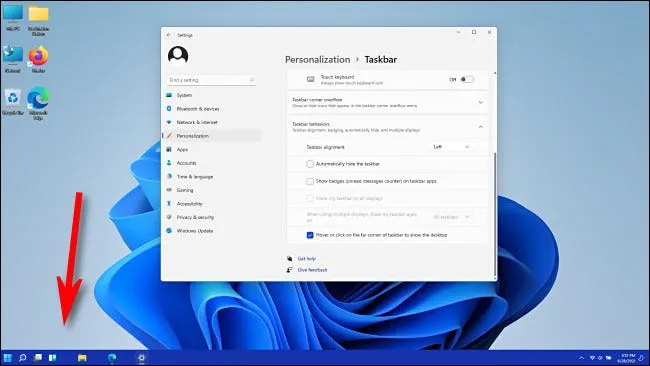
7 – پنجره تنظیمات را ببندید تا تغییرات ذخیره شوند.
بازگردانی به حالت پیش فرض
همانطور که مشاهده کردید مراحل بسیار ساده و کوتاه بودند. اگر بعداً نظرتان تغییر کرد و خواستید دوباره نوار وظیفه را به حالت پیش فرض Windows 11 تغییر دهید، مجدداً به همین بخشها مراجعه کنید و در منوی Taskbar Alignment گزینه Center را انتخاب کنید. در حال حاضر امکانات و قابلیتهای شخصی سازی نوار وظیفه در برخی زمینهها نسبت به ویندوز 10 محدودتر است، برای مثال نمیتوانید آن را به وجههای دیگر نمایشگر منتقل کنید. اما احتمالاً این امکان نیز در نسخههای بعدی عرضه خواهد شد. اگر همچنان سوال یا مشکلی در این زمینه دارید میتوانید در بخش دیدگاهها با ما به اشتراک بگذارید.





![تست سلامت هارد دیسک (HDD) و حافظه اس اس دی + معرفی نرمافزار [همراه با ویدئو]](https://mag.lioncomputer.com/wp-content/uploads/2023/02/iStock-1001703646-390x300.jpg)