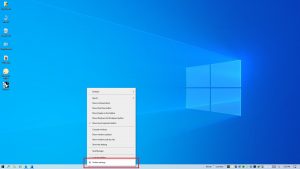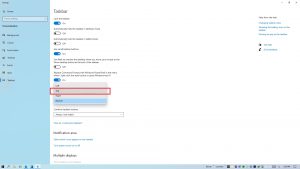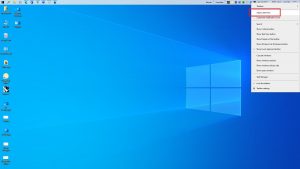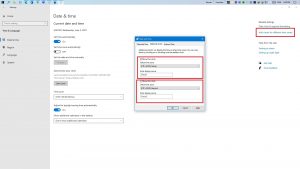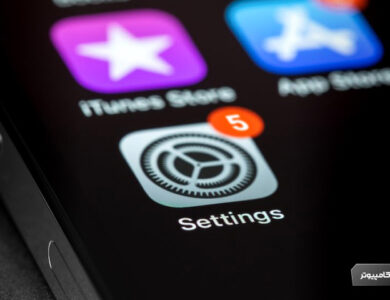چند ترفند برای افزایش کارایی و بهینه سازی Taskbar در ویندوز 10
با ترفندهای امروز تجربه کاربری بهتری با تسک بار در ویندوز 10 خواهید داشت
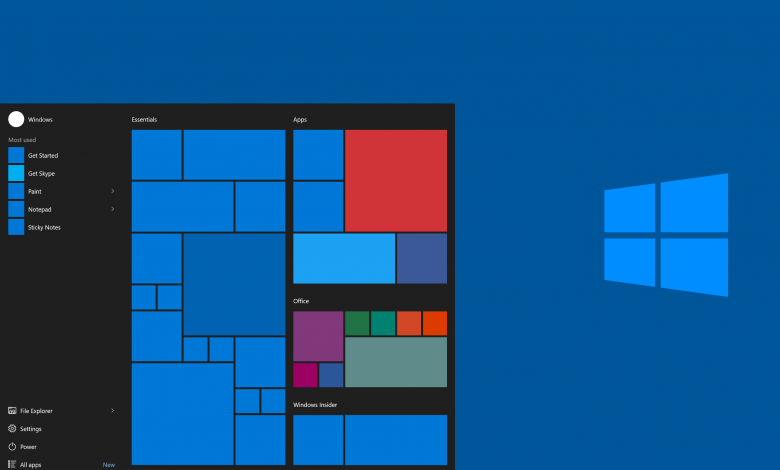
اگر شما هم یکی از کاربران Windows 10 باشید حتماً میدانید که یکی از پرکاربردترین بخشهای این سیستم عامل نوار وظیفه یا Taskbar آن است، اما با این حال کاربران بسیاری هستند که از برخی قابلیتهای سفارشی سازی این بخش بی خبرند. شما میتوانید در چند قدم ساده ظاهر و امکانات نوار وظیفه را براساس سلیقه شخصی سفارشی سازی کنید. در مقاله امروز قصد داریم چند ترفند و راهنمایی برای بهبود کارایی و زیبایی Taskbar در ویندوز 10 را برای شما شرح دهیم.
انتقال Taskbar به بالای صفحه
قطعاً میدانید که نوار وظیفه در ویندوز 10 به صورت پیش فرض در قسمت پایین صفحه قرار دارد، اما این محل ممکن است از لحاظ منطقی زیاد مناسب نباشد. شاید برای شما هم پیش آمده باشد که به صورت تصادفی روی دکمه Shut Down در منوی Start کلیک کرده باشید و تمام اینها فقط و فقط ناشی از محل قرار گیری آن هستند. خوشبختانه یکی از قابلیتهای شخصی سازی، تغییر محل قرار گیری است.
اینکه نوار وظیفه در ویندوز 10 در قسمت پایین قرار گرفته بسیار بحث برانگیز است، اما اگر نگاهی به سایر نرم افزارها نظیر مایکروسافت ورد یا مرورگرهای وب مثل Chrome داشته باشید خواهید دید که در تمام آنها نوار وظیفه و ابزارها و آدرس بار در قسمت بالا قرار دارد. چرا که بهترین و قابل دسترسترین محل قسمت بالای صفحه است، در سیستم عاملهای دیگر نظیر macOS نیز شاهد قرارگیری نوار وظیفه در بالا هستیم. جالب است بدانید که Taskbar را میتوان به لبههای کناری صفحه نیز منتقل کرد، اما در تجربه ما نتیجه قابل قبولی در قرارگیری بدین شکل حاصل نشد. بنابراین توصیه میکنیم از نوار وظیفه در قسمت بالا استفاده کنید.
برای انتقال Taskbar در Windows 10 به قسمت بالا تنها کافیست روی آن کلیک راست کنید و گزینه Taskbar Settings را بزنید. همانند تصویر فوق، در صفحه تنظیمات که باز شده به بخش «Taskbar location on screen» مراجعه کنید و آن را روی حالت top قرار دهید.
(برای مشاهده تصاویر در اندازه اصلی روی آنها کلیک کنید)
پوشههای روی دسکتاپ و آیکون سایر نرم افزارها را در بخش Toolbar دسته بندی کنید
آیا میدانستید که در بخش Toolbar در Taskbar میتوانید پوشههای خود را دسته بندی و برای دسترس سریع قرار دهید؟ برای مثال آیکون نرم افزارها یا بازیهای ویدیوئی خود را میتوانید در پوشهای به نام Apps یا Games قرار داده و آن در بخش Toolbar تنظیم کنید. همانند تصویر زیر با کلیک راست کردن روی نوار وظیفه و مراجعه به منوی Toolbar چند گزینه را مشاهده خواهید کرد. اگر گزینه Desktop را انتخاب کنید تمام محتویات دسکتاپ شما در قالب یک فولدر دسته بندی خواهند شد. از طریق گزینه New Toolbar میتوانید فولدر یا آیکون دلخواه خود را به صورت جداگانه انتخاب کنید.
در کنار پوشه اضافه شده یک علامت مثلث شکل نمایش داده میشود که اگر روی آن کلیک کنید محتویات پوشه به شکل منوی آبشاری ظاهر میشود.
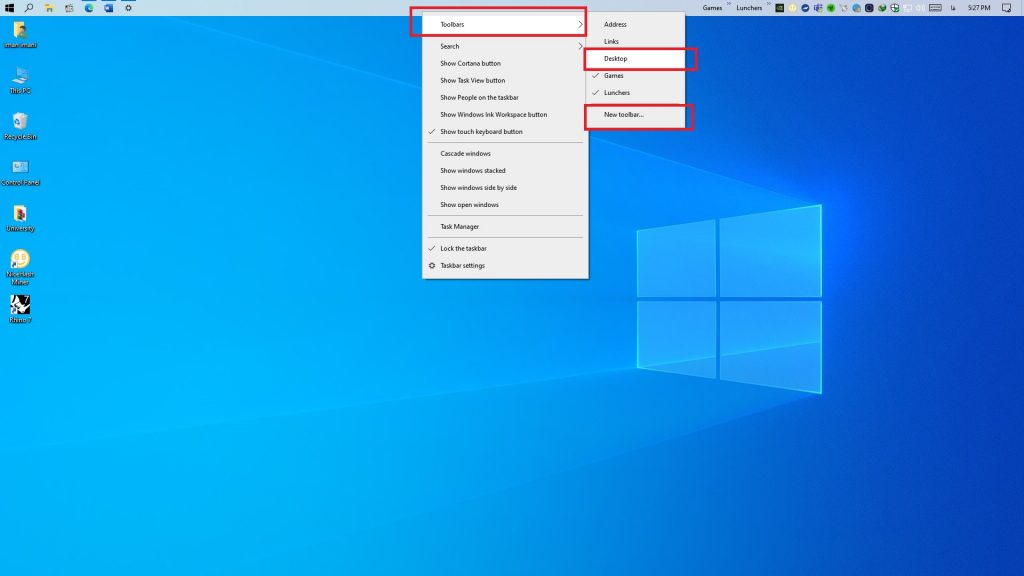
Taskbar کوتاهتر، دکمههای عریضتر
براساس میزان رزولوشن و تنظیمات نمایشگر، ممکن است فکر کنید که Taskbar فضای زیادی از صفحه را اشغال کرده است. راه حل این مشکل بسیار ساده است. تنها کافیست به در صفحه تنظیمات گزینه «Use smaller taskbar buttons» را فعال کنید. اکنون خواهید دید که ابعاد نوار وظیفه کوچکتر شده اما شاید اندازه آیکونها خیلی کوچک شده باشند. در Windows 10 به صورت پیش فرض برخی از نرم افزار در نوار وظیفه بدون برچسب نام نمایش داده میشوند، یکی دیگر از روشهایی که میتوان با آن نوار وظیفه را فشردهتر کرد این است که در تنظیمات از بخش «Combine taskbar buttons» را روی گزینه «Always hide labels» قرار دهید. اکنون آیکون تمام برنامهها بدون نام نمایش داده میشوند و فضای کمتری اشغال میشود.
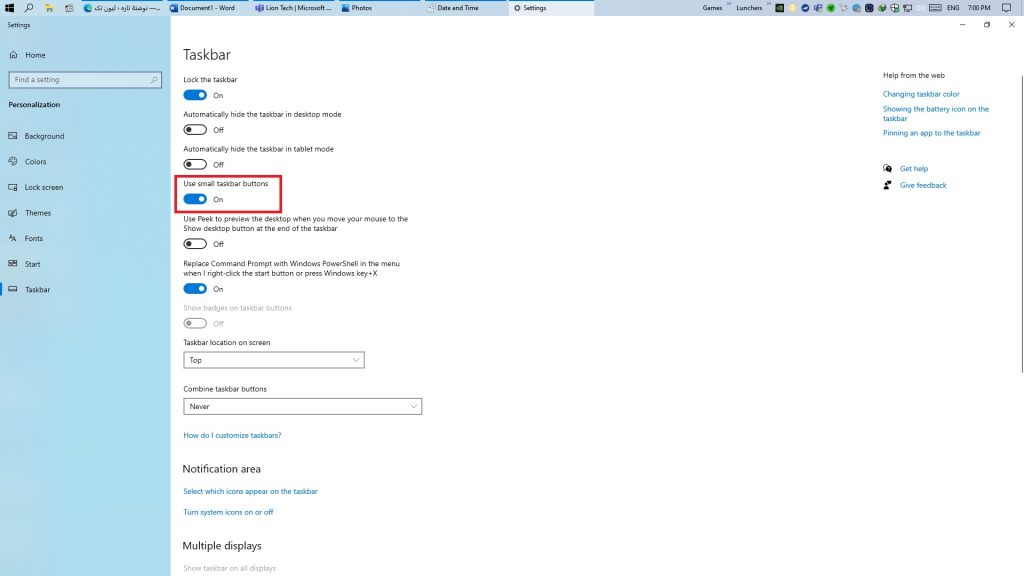
نمایش Taskbar فقط زمانی که به آن نیاز دارید
اگر همچنان احساس میکنید که Taskbar فضای زیادی اشغال کرده میتوانید آن را مخفی کنید. با رفتن به صفحه تنظیمات و فعال کردن گزینه «Automatically hide the taskbar» میتوانید این کار را انجام دهید. با فعال کردن این گزینه نوار وظیفه پس از گذشت چند ثانیه مخفی میشود و اگر موس خود را به سمت آن هدایت کنید مجدد ظاهر میشود. از لحاظ تئوری این قابلیت بسیار مطلوب است اما این احتمال وجود دارد که در استفاده از مرورگرهای وب به خصوص زمانی که نوار وظیفه در قسمت بالا قرار گرفته دچار مشکل شوید.
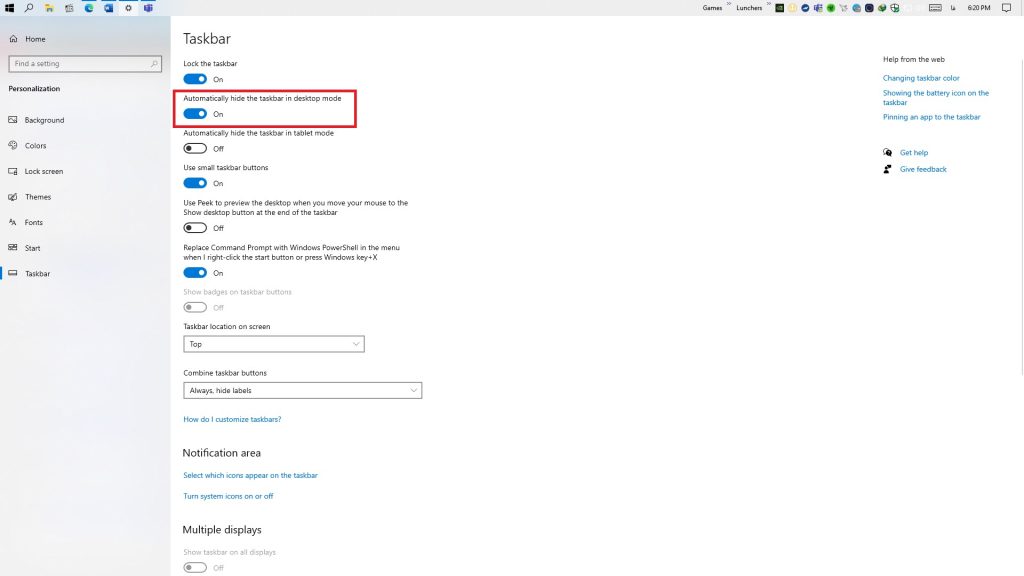
حذف قابلیتهای اضافی
برخی قابلیتها مثل منوی جستجو (Search) در Taskbar دلیل مناسبی برای قرار گرفتن در این قسمت ندارند و بهتر است در اسرع وقت نسبت به حذف و یا کوچک کردن آنها اقدام کنید. برای این کار کافیست روی نوار وظیفه کلیک راست کنید و همانند تصویر زیر از منوی Search یکی از دو گزینه که عبارتاند از «Hidden» و «Show only the search icon» را انتخاب کنید. در صورت انتخاب گزینه اول این منو مخفی خواهد شد و با گزینه دوم نیز به شکل یک آیکون تغییر میکند. جالب است بدایند که شما با یک بار فشردن دکمه Start و سپس تایپ عبارت مورد نظر خود میتوانید آن را جستجو کنید.
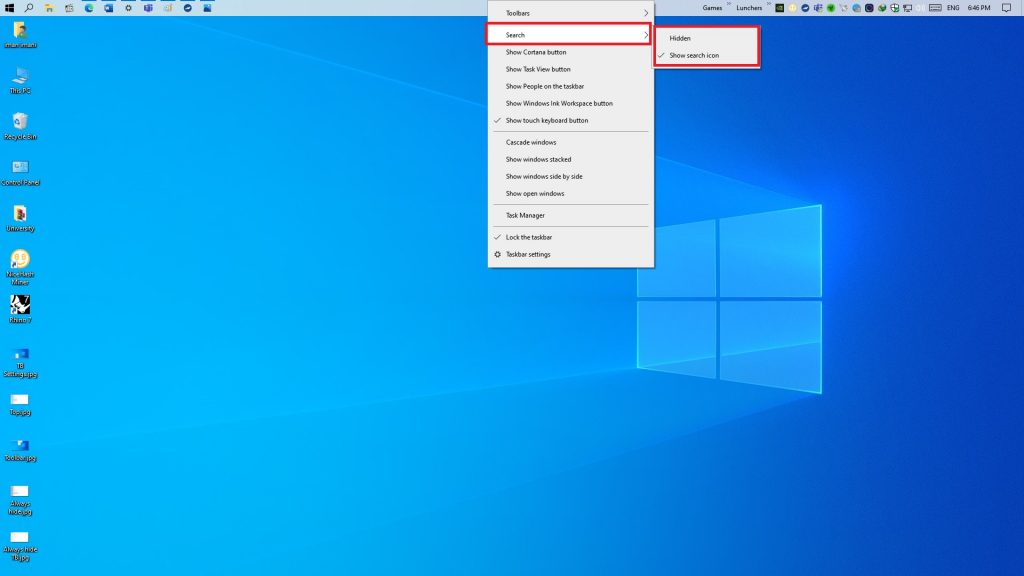
اگر از کامپیوترهای از پیش اسمبل شده یا لپ تاپ ها و تبلتهایی با سیستم عامل از پیش نصب شده استفاده میکنید، این احتمال وجود دارد که منوهایی مربوط به نرم افزارهایی که شرکت سازنده نصب کرده در Taskbar مشاهده کنید. با کلیک راست کردن روی آنها و زدن دکمه Unpin میتوانید تمام آنها از نوار وظیفه حذف کنید.
اضافه کردن میانبر یا Shortcut
شما میتوانید هر نرم افزاری را که روی سیستم نصب شده در قسمت Taskbar پین کنید، این کار به شما اجازه میدهد تا دسترسی سریعتری برای اجرای برنامه مذکور داشته باشید. برای انجام این کار تنها کافیست از صفحه دسکتاپ یا منوی استارت روی آیکون نرم افزار مورد نظرتان کلیک راست کرده و گزینه «Pin to Start Menu» را انتخاب کنید. زمانی که یک نرم افزار را در نوار وظیفه پین میکنید، اگر روی آیکون آن کلیک راست کنید، لیستی از قابلیتها، دستورات و محتویات نرم افزار را مشاهده خواهید نمود که میتواند بسیار کاربردی باشد.
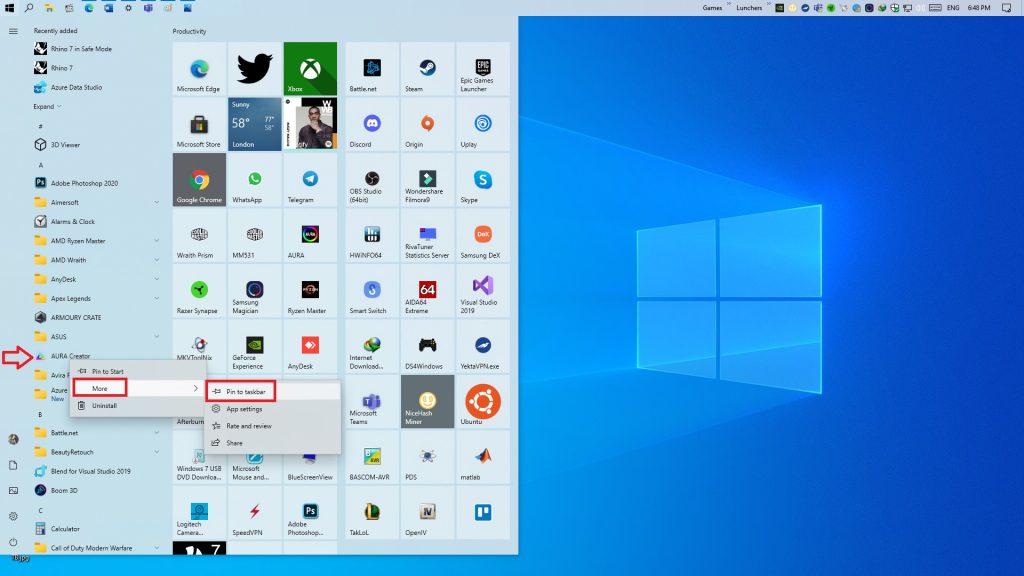
اضافه کردن ساعت ثانویه
شاید برای شما هم پیش آمده باشد که با شخصی که در منطقه زمانی متفاوتی سکونت دارد در ارتباط هستید و با یکدیگر به تجربه بازیهای آنلاین میپردازید. قاعدتاً در چنین شرایطی باید از زمان در منطقه مورد نظر اطلاع داشته باشید، اما محاسبه کردن زمان در طولانی مدت میتواند خسته کننده باشد. به هیمن منظور میتوانید از قابلیت اضافه کردن ساعت دوم در Taskbar استفاده کنید.
برای انجام این کار روی ساعت در Taskbar کلیک راست کنید و گزینه «Adjust date/time» را انتخاب کنید. مثل تصویر فوق، در صفحه جدیدی که باز میشود گزینه «Add clocks for different time zones» را بزنید. در صفحه جدیدی که باز میشود میتوانید حداکثر دو ساعت از دو منقطه زمانی متفاوت را به نوار وظیفه خود اضافه کنید. برای دیدن ساعت دوم یا ساعت اصلی کافیست نشانگر موس را روی ساعت قرار دهید یا یک بار روی آن کلیک کنید تا تغییر کند.
(برای مشاهده تصاویر در اندازه اصلی روی آنها کلیک کنید)
غیرفعال کردن اعلانهای غیر ضروری
ممکن است بخواهید برخی از اعلانها را حذف یا مخفی کنید، برای مثال شاید دوست نداشته باشید با هربار وصل یا جدا کردن هدفون خود از کامپیوتر اعلان وضعیت آن نمایش داده شود. برای انجام این کار به صفحه «Settings» اصلی ویندوز 10 مراجعه کرده و سپس گزینه «System» را انتخاب کنید. در صفحهای که مثل تصویر زیر باز میشود به منوی «Notifications & Area« مراجعه کنید. در این صفحه لیست تمام نرم افزارهای شما قابل مشاهده خواهد بود که میتوانید اعلان آنها را فعال یا غیرفعال کنید.
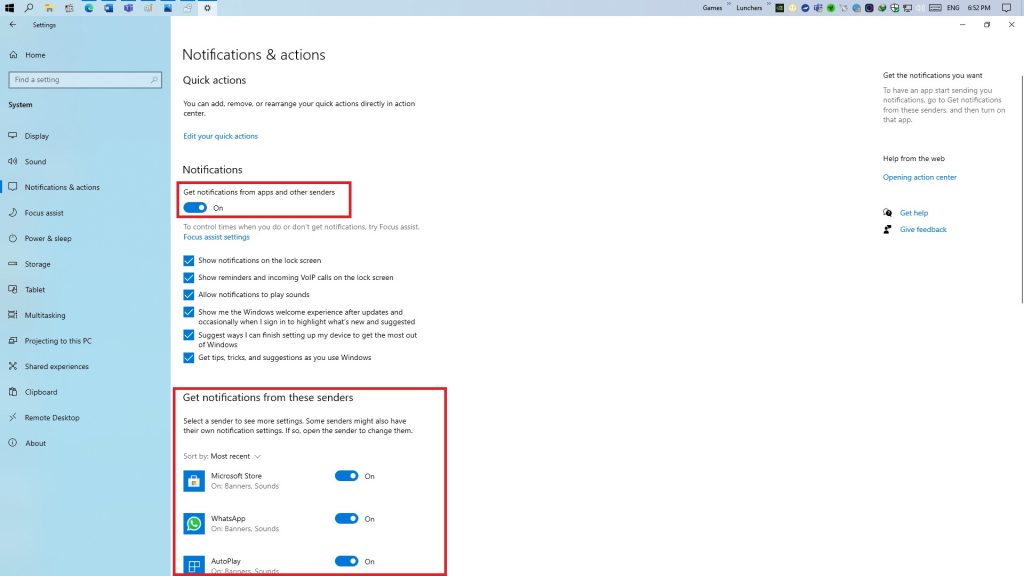
بهینه سازی Taskbar برای استفاده با چند مانیتور
اگر از آن دسته از کاربرانی هستید که صفحات متعددی را باز نگه میدارند و از چند نمایشگر استفاده میکنند، احتمالاً قرار گرفتن آیکون صفحات باز در Taskbar فقط یکی از مانیتورها میتواند آزار دهنده باشد و در صورت زیاد شدن تعداد آنها ناچار به استفاده از اسکرول بار شوید. اما نگران نباشید، با مراجعه به به تنظیمات نوار وظیفه همانند تصویر زیر میتوانید به بخش «Multiple displays» مراجعه کنید و گزینه «Show taskbar on all displays» را روی حالت «Enable» قرار دهید.
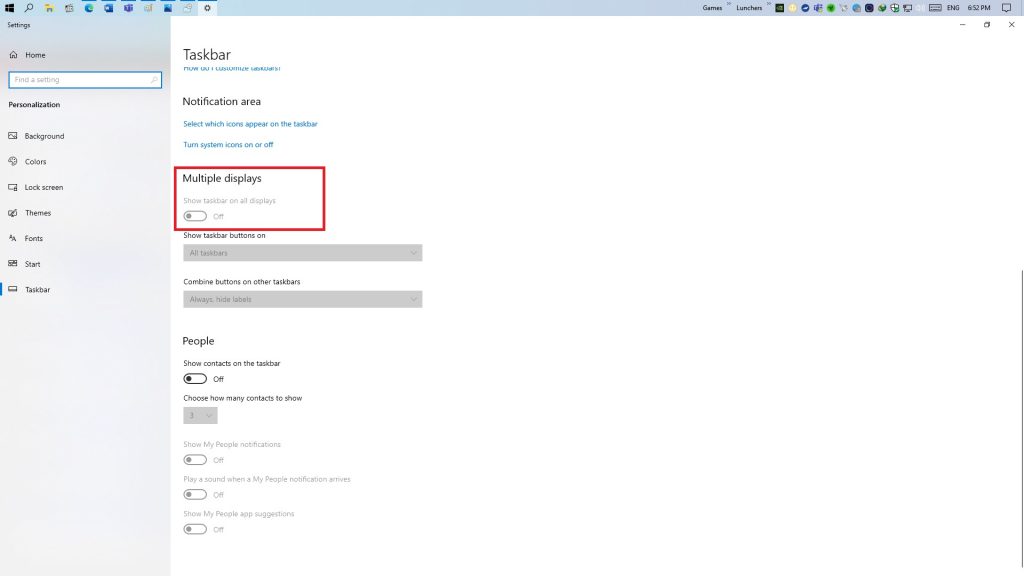
تغییر رنگ Taskbar
جالب است بدانید که رنگ Taskbar و منوی Start قابل تغییر است، برای انجام این کار باید روی قسمت خالی دسکتاپ خود کلیک راست کرده و گزینه «Personalize» را انتخاب کنید. در صفحه جدیدی که باز میشود به قسمت Colors مراجعه کنید. در این قسمت میتوانید پوسته روشن یا تاریک Windows 10 را نیز انتخاب کنید، به تصویر زیر توجه کنید.
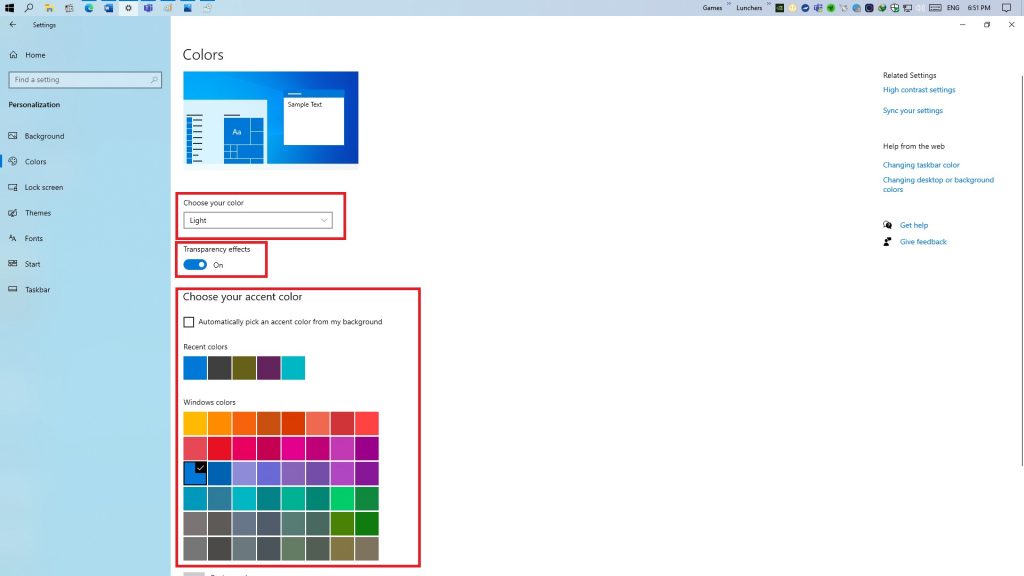
یکی دیگر از گزینههایی که در این صفحه به چشم میخورد «Transparency Effects» است، با فعال کردن این گزینه منوی استارت و نوار وظیفه شما به شکل شیشهای و شفاف تغییر خواهد کرد. اگر کمی به پایین اسکرول کنید تنظیمات مربوط به رنگ را مثل تصویر زیر مشاهده خواهید کرد که با انتخاب هر کدام از رنگها Taskbar و منوی Start به آن رنگ تغییر پیدا خواهند نمود.
سخن پایانی
به پایان ترفندها و آموزشهای Taskbar در ویندوز 10 رسیدیم، امیدواریم از مقاله امروز لذت برده باشید و از اینکه تا پایان همراه ما بودید سپاسگزاریم. در صورتی که همچنان سوال یا مشکلی در رابطه با این موضوع دارید حتماً آن را در بخش دیدگاهها با ما به اشتراک بگذارید.