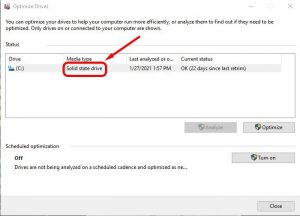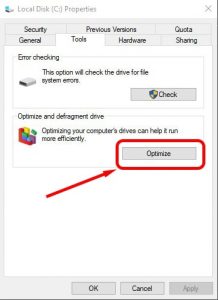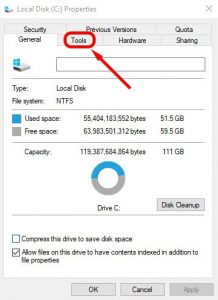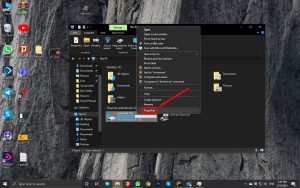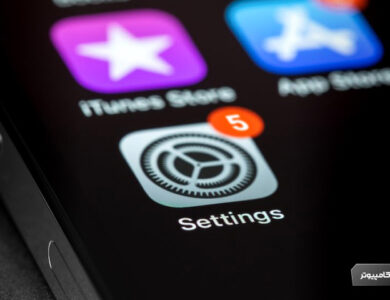چه خورۀ کامپیوتر و سخت افزار باشید، چه کاربر عادی، دانستن مشخصات و اطلاعات سیستمی که از آن استفاده میکنید در رفع اشکالات و یا ارتقای آن اهمیت بالایی دارد. اگر با هر یک از سیستمهای پشتیبانی IT تماس گرفته و یا حتی از دوست خود کمک گرفته باشید، اولین سؤالی که از شما میشود این است که چه قطعاتی در سیستم خود دارید؟ همچنین دانستن مشخصات سیستم برای ارتقای آن نیز موضوع بسیار مهمی است؛ اگر برای ارتقای سیستم خود با کارشناسان فنی لیون کامپیوتر تماس گرفته باشید نیز اولین کار، دریافت مشخصات سیستم شما خواهد بود.
مقدمه
اگر به فروشگاه لیون کامپیوتر سر زده باشید، میبینید که برخی از محصولات در دسته بندی «قطعات اصلی» قرار گرفتهاند؛مواردی نظیر پردازنده، کارت گرافیک، مادربرد و… با تقریب خیلی خوبی میتوان گفت که مشخصات، عمر و کیفیت همین قطعات است که «توان خالص» کامپیوتر شما را تعیین میکنند. در این مقاله نیز قصد داریم به ترتیب نحوۀ شناسایی پردازنده، رم، کارت گرافیک، نوع حافظۀ به کار رفته، پاور و در نهایت مادربرد یک سیستم را بررسی کنیم.
دلیل اینکه مادربرد در آخر لیست قرار دارد را در ادامه باهم بررسی خواهیم کرد. درواقع این مقاله را میتوان به دو بخش تقسیم کرد؛ شناسایی سایر قطعات و شناسایی مادربرد و پاور. در این مقاله ما فرض کردیم که شما از ویندوز 10 استفاده میکنید. (البته در نسخههای قبلی این سیستم عامل نیز تفاوت خاصی را نخواهید دید.) بهتر است بدون اتلاف وقت برویم سروقت نحوۀ شناسایی قطعات کامپیوتر…
نکته: برای دیدن تصاویر در اندازۀ اصلی، کافی است روی آنها کلیک کنید.
Task Manager، ناجی ما
مشخصات و نام قطعاتی نظیر پردازنده، رم و کارت گرافیک را به راحتی میتوان از طریق Task Manager در ویندوز شناسایی کرد. برای راه اندازی Task Manager تنها کافی است روی TaskBar (نواری که بخش پایینی صفحه را میپوشاند) کلیک راست کرده و روی Task Manager کلیک چپ کنید.
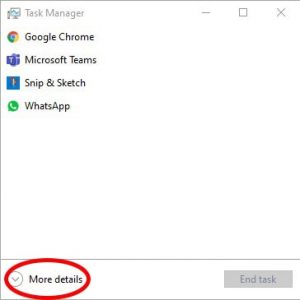
به احتمال زیاد Task Manager شما به صورت بالا باز خواهد شد، این حالت برای ما کاربردی ندارد. پس باید ظاهر آن را تغییر دهیم.
اینکار را با استفاده گزینۀ «More Details» که در پایین سمت چپ با دایرۀ قرمز نمایان شده انجام میدهیم. پس از کلیک کردن روی این گزینه، Task Manager شما ظاهر آشناتری به خود میگیرد. (تصویر پایین)
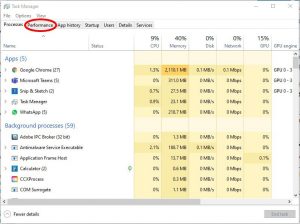
دیدن جزئیات بیشتر
همانطور که از اسم آن مشخص است، در این حالت اطلاعات و جزئیات بیشتری به شما نمایش داده میشود. از بالا به پایین لیست برنامه/سرویسهایی که در حال اجرا شدن هستند و از چپ به راست منابع سیستم شما نظیر پردازنده، کارت گرافیک، رم، حافظۀ داخلی، اینترنت و میزان برق مصرفی هر فرایند نیز دیده میشود. درصد استفادۀ هر برنامه/سرویس از هر منبع با استفاده از طیف رنگی زرد تا قرمز نمایش داده میشوند. اگر مانند سیستم ما در حال استفاده از کروم باشید، احتمالاً بخش رمِ تبِ کروم برای شما نیز نارنجی نمایش داده خواهد شد.
برای خواندن دربارۀ مصرف بالای رم مرورگرها، اینجا را کلیک کنید.
همانطور که مشاهده میکنید بیشتر جزئیاتی که در این صفحه دیده میشود در حال حاضر کاربردی برای ما ندارند. برای دیدن جزئیات قطعات، روی بخش «Performance» (که با دایرۀ قرمز مشخص شده است) کلیک کنید. (تصویر بالا)
بعد از کلیک، وارد بخش «Performance» (عملکرد) میشویم. در سمت چپِ این پنجره لیستی از قطعات موجود در سیستم خود را مشاهده خواهید کرد. با کلیک روی هر کدام، جزئیات بیشتری در پنجرۀ سمت راست به نمایش درخواهد آمد.
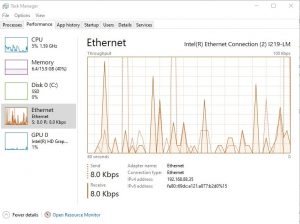
از پردازنده شروع میکنیم…
اگر در بخش پردازنده تنها یک نمودار میبینید، کافی است روی نمودار راست کلیک کرده و با نگهداشتن موس روی گزینۀ «Change Graph to»، روی «Logical Processors» کلیک کنید تا به تصویر پایین برسید. همانطور که میبینید در سیستم تست ما پردازندۀ Core i5 6500 به کار رفته که دارای 4 رشته (پردازندۀ مجازی) است. میزان استفاده از هر رشته را نیز میتوانید از طریق نمودارهای نمایش داده شده بررسی کنید. ما به هدف خود، یعنی شناسایی پردازندۀ سیستم رسیدیم، اما حال که در این صفحه هستیم، بد نیست کمی بیشتر آن را کنکاش کنیم.
زیر این نمودارها اطلاعات خوبی به نمایش گذاشته شده است. در این بخش مواردی نظیر فرکانس پایۀ پردازنده، تعداد هسته و رشته، میزان کش و فناوریهای فعال و غیرفعال مربوط به پردازنده دیده میشوند.
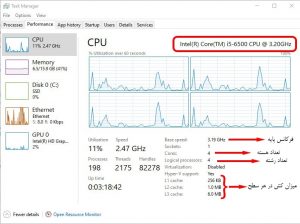
چگونه اطلاعات رم خود را بدست آوریم؟
دوباره به پنجرۀ سمت چپ نگاه کرده و روی «Memory» کلیک کنید. در این حالت اطلاعات رم خود را در پنجرۀ سمت راست مشاهده خواهید کرد. در بالای نمودار، حجم کلی رم به کار رفته در سیستم دیده میشود، برای مثال سیستم تست ما دارای 16 گیگابایت رم است. پایین این نمودار نیز میزان استفاده از رم با جزئیات دیگری نمایش داده شدهاند. در مورد رم نیاز داریم که نگاه دقیقتری به منوی پایین نمودارها داشته باشیم.
در منوی پایین اطلاعات زیادی دیده میشود، اما آنچه که برای ما اهمیت دارد در سمت راست این منو (مربع قرمز) قرار گرفته است. در اینجا از بالا به پایین با فرکانس عملی رم، تعداد اسلاتهای رم و نوع فرم ظاهری رم طرف هستیم. (کاری به بخش آخر نیز نداریم.)
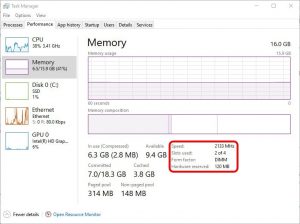
فرکانس عملی رم
اگر فرکانس عملی رم با فرکانس نوشته شده روی رم شما (مثلاً 3000 مگاهرتز) یکی نیست، نگران نباشید. برای دستیابی به فرکانس اسمی رم خود، باید پروفایل X.M.P رم را از طریق بایوس فعال کنید.

تعداد اسلاتهای رم برای ارتقا اهمیت دارند تا بدانید مادربرد شما چند اسلات رم دارد و در حال حاضر، چه تعداد از این اسلاتها پر شدهاند؛ این اطلاعات را در ردیف دوم میتوانید بدست آورید. دو مورد آخری نیز در این مقاله اهمیتی خاصی برای ما ندارند.
گاهی ممکن است به دلیل برخی مشکلات نرم افزاری، تعداد اسلاتهای رم در Task Manager به درستی نشان داده نشوند؛ به همین دلیل برای اطمینان میتوانید به مادربرد خود نگاهی بیندازید. در تصویر روبهرو محل قرارگیری و ظاهر کلی اسلات رم با مربع قرمز نمایان شده است.
شناسایی کارت گرافیک در ویندوز 10
برای اینکه بدانید چه کارت گرافیکی در سیستم خود دارید، تنها کافی است که از منوی سمت چپِ Task Manager، گزینۀ GPU را انتخاب کنید. اگر پردازندۀ شما گرافیک مجتمع داشته باشد و یا از دو یا سه کارت گرافیک استفاده کنید، احتمالاً شاهد GPU 0 و GPU 1 و GPU 2 و… نیز باشید. زمانی که روی یکی از آنها کلیک کنید، در پنجرۀ سمت راست میتوانید مواردی نظیر مدل، حجم حافظه و نسخۀ درایور را مشاهده کنید.
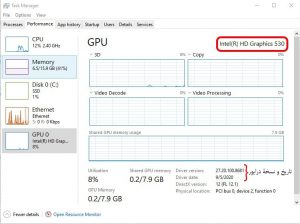
آنچه برای ارتقا لازم است بدانید، همان مدل کارت گرافیک است که در گوشه سمت راست بالا (دایرۀ قرمز) دیده میشود.
از کجا نوع و حجم حافظۀ سیستم را متوجه شویم؟
برای این کار بهتر است سراغ Task Manager نرویم، چراکه تجربه نشان داده ناجی ما عملکرد خوبی در این بخش ندارد. پس، به جای باز کردن Task Manager، سراغ «This PC» رفته و روی یکی از درایوهای سیستم کلیک راست کرده و روی «Properties» کلیک چپ میکنیم. حال روی «Tools» کلیک کرده و سپس در بخش «Optimize and Defragment»، گزینۀ «Optimize» را انتخاب میکنیم. در پنجرۀ باز شده، تمام درایوهای سیستم نشان داده میشوند. اما آنچه به دنبالش هستیم وسط این پنجره دیده میشود؛ در بخش «Media Type»، نوع هر درایو مشخص شده است. در سیستم ما تنها یک اس اس دی وجود دارد، که به عنوان «Solid State Drive» معرفی شده؛ همان فرم کامل کلمۀ SSD. اگر هارد دیسک داشته باشید نیز، در این بخش کلمۀ «Hard Disk Drive» را خواهید دید.
دریافت اطلاعات پاور سیستم
شاید به جرأت بتوان گفت که تنها چیزی که لازم است دربارۀ پاور خود بدانید حداکثر توان خروجی آن و نوع گواهی +80 پاور شماست. البته حتی میتوان گفت که دانستن حداکثر توان خروجی، اصلیترین چیزی است که باید در مورد پاور خود بدانید. چراکه درواقع این پاور شماست که ولتاژ ورودی AC را به ولتاژ DC مورد مصرف قطعات درونی سیستم تبدیل میکند و برای اینکه یک پاور بتواند به نیاز تمام قطعات پاسخ بدهد، حداکثر توان خروجی آن باید برابر یا (حدود 10 درصد) بیشتر از توان مورد نیاز قطعات کامپیوتر باشد. با این فرض که توان پاور فعلی شما پاسخگوی قطعات شماست، در صورتی که قصد ارتقا دارید باید به توان لازم سیستم خود (که احتمالاً با اضافه شدن قطعۀ جدید بیشتر میشود) نیز دقت کنید؛ بر این اساس شاید لازم باشد که پاور خود را نیز ارتقا دهید.
متأسفانه راه نرم افزاری وجود ندارد که با استفاده از آن بتوانید توان حداکثری پاور خود را بسنجید. (اگر شما راهی میشناسید حتماً آن را با ما به اشتراک بگذارید.) به همین منظور تنها راه باقی مانده، نگاه کردن به کارتن پاور و یا باز کردن یکی از پنلهای کیس و دیدن برچسبهای روی پاور است. تقریباً تمام پاورها روی خود برچسبی دارند که روی آن حداکثر توان خروجی و استاندارد به کار رفته حک شده است. در تصاویر مقابل میتوانید مثالی از کارتن و برچسب پاور را مشاهده کنید.
شناسایی مدل مادربرد سیستم
برای شناسایی مدل مادربرد چند راه مختلف وجود دارد؛ اما اینجا ما دو روش نگاه کردن به خود مادربرد و استفاده از CMD را بررسی خواهیم کرد. شاید بتوان گفت سادهترین راه برای شناسایی مدل مادربرد، باز کردن کیس و پیدا کردن مدل مادربرد روی خود محصول است. مدل دقیق مادربرد تقریباً در تمام مادربردها (خصوصاً مادربردهای مدرن) روی برد حک شده است. این مدل ترکیبی از حروف انگلیسی و اعداد است؛ برای مثال Z270 – Z97 – A320. پیدا کردن مدل روی برد مادربرد نباید کار سختی باشد، چراکه عموماً نوشتۀ آن اندازۀ بزرگی داشته و متمایز از سایر نوشتههای روی برد دیده میشود. اما برای اطمینان، میتوانید از این لیست چیپستهای AMD و اینتل استفاده کنید تا بدانید باید دنبال چه چیزی باشید. دقت کنید حروف بعدی که به دنبال هر چیپست میآیند مختص سازندۀ مادربرد هستند و ربطی به چیپست ندارند. برای مثال مادربرد زیر ASUS ROG Strix X470-F Gaming است که «X470» نام چیپست آن بوده و سایر حروف بعدی و قبلی مربوط به تقسیم بندی محصولات ایسوس هستند.
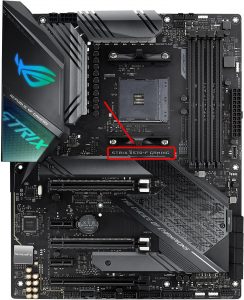
اگر قصد ندارید کیس خود را باز کنید و ترجیح میدهید از راه نرم افزاری پیش بروید، استفاده از CMD را به شما پیشنهاد میکنیم. برای اینکار در بخش سرچ ویندوز عبارت «CMD» را وارد کرده و «Command Prompt» را باز کنید. سپس عبارت ذیل را جایگذاری کرده و «Enter» بزنید.
wmic baseboard get product,Manufacturer
همانطور که در تصویر مشاهده میکنید مدل و سازندۀ مادربرد به صورت کامل و دقیق به نمایش درمیآیند. برای مثال در اینجا ما با مادربرد H61M-C از ایسوس طرف هستیم.
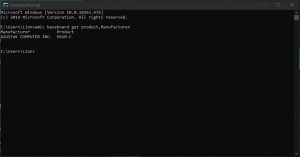
بدین ترتیب توانستید مشخصات قطعات اصلی سیستم خود را بدست آورید، حال به راحتی میتوانید برای حل مشکل و یا ارتقای سیستم خود از این اطلاعات استفاده کنید. این مقاله بیشتر برای افرادی که آشنایی زیادی با کامپیوتر ندارند نوشته شده است؛ اگر شما کاربر باتجربهای هستید، حتماً تجربیات خود را با ما به اشتراک بگذارید تا سایر کاربران نیز بتوانند از آنها استفاده کنند.