تک پدیا: دمای کارت گرافیک را چگونه کنترل کنیم؟ و روشهای کاهش آن چیست؟
دمای کارت گرافیک یکی از مهمترین فاکتورهایی است که روی بازدهی سیستم تأثیر دارد

آیا از دمای کارت گرافیک خود اطلاع دارید؟ معمولاً در انجام عملیات عادی، دمای کارت گرافیک شما اهمیت زیادی ندارد و طبیعتاً کارت گرافیک شما باید تمام بازیها و سایر فعالیتها را بدون مشکل داغ شدن بیش از حد یا همان Overheating انجام دهد. البته اگر به اورکلاک کردن علاقه دارید و قصد دارید این کار را با کارت گرافیک خود انجام دهید، حتماً باید به طور لحظهای دمای کارت گرافیک را بررسی کنید.
خبر خوب چیست؟ بررسی دمای لحظهای کارت گرافیک از چیزی که فکرش را بکنید هم آسانتر است، به خصوص حالا که سیستم عامل ویندوز قابلیت را به طور مستقیم برای این کار در اختیار کاربران قرار داده. البته به غیر از امکاناتی که ویندوز دارد، نرم افزارهای جانبی دیگری نیز موجود هستند که به صورت کاملاً رایگان میتوانید از آنها استفاده کنید. در ادامه تمام روشها ممکن و نرم افزارهای موجود برای انجام این کار را برای شما معرفی خواهیم نمود، پس با ما همراه باشید.
چطور با استفاده از امکانات ویندوز، دمای کارت گرافیک خود را رصد کنیم؟
شرکت مایکروسافت بالاخره در بروزرسانی سیستم عامل ویندوز 10 که در تاریخ 10 می سال جاری منتشر کرد، به درخواست شمار زیادی از کاربران پاسخ داد. اکنون با نسخۀ جدید سیستم عامل ویندوز 10 در قسمت Task Manager میتوانید دمای لحظهای کارت گرافیک خود را مشاهده کنید.
برای مشاهدۀ اینکه کارت گرافیک شما چقدر داغ است ابتدا باید صفحۀ Task Manager را باز کنید. با فشردن همزمان کلیدهای Ctrl + Shift + Esc و یا با راست کلیک کردن روی آیکون منوی استارت ویندوز و انتخاب گزینۀ Task Manager میتوانید به این بخش مراجعه کنید، پس از اینکه وارد محیط Task Manager شدید از نوار ابزار بالا صفحۀ Performance را انتخاب کنید. در این مرحله یک سری گراف را مشاهده خواهید کرد که اطلاعاتی از قطعات سخت افزاری شما از جمله کارت گرافیک را ارائه میکنند. در این بخش به دنبال نام کارت گرافیک خود بگردید، دمای لحظهای مربوط به آن را در مقابل ناماش مشاهده خواهید نمود. این قابلیت تنها در نسخۀ جدید ویندوز 10 در دسترس قرار دارد، اگر از نسخههای قدیمیتر استفاده میکنید باید به دنبال روش دیگری باشید. تصویر مربوط به بخش Performance در Task Manager را میتوانید در ادامه مشاهده کنید.
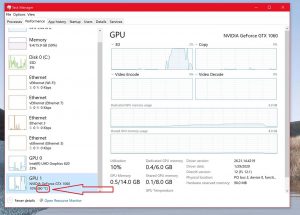
(برای مشاهدۀ تصویر در اندازۀ اصلی روی آن کلیک کنید)
هرچند وجود چنین قابلیتی در ویندوز 10 به تنهایی یک مزیت حساب میشود اما اینکه مجبور باشید صفحۀ Task Manager را مدام باز نگه دارید، میتواند در طولانی مدت آزاردهنده باشد. (خصوصاً که خود Task Manager هم از پردازنده استفاده میکند) برای اطلاع از وضعیت دمای کارت گرافیک خود حین انجام بازیهایی ویدیوئی بهتر است از نرم افزارهای جانبی که امکانات پیشرفتهتری را در اختیار کاربر قرار میدهند استفاده کنید. در ادامه برخی از این نرم افزارها را برای شما شرح خواهیم داد.
ابزارهای دیگر برای بررسی دمای کارت گرافیک
اگر صاحب یکی از کارت گرافیکهای Radeon از شرکت AMD هستید، مانیتور کردن دمای کارت گرافیک بسیار کار سادهای خواهد بود. شرکت AMD در سال 2017 قابلیت Radeon Overlay را به کنترل پنل کارت گرافیکهای Radeon اضافه کرد که امکانات بسیار کارآمدی را در اختیار کاربران قرار میدهد. با استفاده از این قابلیت میتوانید تمام اطلاعات مورد نیاز برای مانیتور کردن وضعیت کارت گرافیک خود نظیر دمای لحظهای آن را در گوشهای از تصویر مشاهده کنید.
برای فعالسازی این قابلیت، ابتدا اطمینان حاصل کنید که نرم افزار AMD Radeon Control Panel روی سیستم شما نصب و در حال اجرا باشد. سپس با فشردن همزمان کلیدهای Alt + R قابلیت Radeon Overlay را فعال کرده و در پنجرهای که باز میشود میتوانید اطلاعاتی که را میخواهید مانیتور شوند، انتخاب کنید. پس انتخاب گزینههای مورد نظر با زدن همزمان کلیدهای Ctrl + Shift + 0 میتوانید پنجرۀ Performance Monitoring Tool را باز کنید.
قابلیت مذکور حتی زمانی که در حال اجرای نرم افزار یا بازی خاصی نیستید هم کار میکند و در محیط دسکتاپ نیز میتوانید اطلاعات مربوط به کارت گرافیک خود را مانیتور کنید. برای استفاده از این قابلیت در چنین شرایطی ابتدا باید به روی محیط دسکتاپ راست کلیک کرده و Radeon Settings را باز کنید، سپس با مراجعه به بخش Gaming> Global Settings> Global Wattman و فعالسازی این قسمت، دمای کارت گرافیک خود را به شکل یک گراف کاملاً دقیق مشاهده کنید. قابلیت مذکور برای انجام فعالیتهایی نظیر اورکلاک بسیار کارآمد خواهد بود.
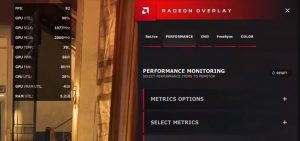
(برای مشاهدۀ تصویر در اندازۀ اصلی، روی آن کلیک کنید)
اگر از کارت گرافیکهای شرکت Nvidia استفاده کنیم، چطور باید این کار را انجام بدهیم؟
اصلاً نگران نباشید، با توجه به آمار فروش جهانی، تقریباً 75 درصد از کامپیوترهای جهان به کارت گرافیکهای شرکت Nvidia مجهز هستند. شرکت Nvidia پس از سالها بی توجهی به قابلیتهای نظیر System Performance Overlays، سرانجام این قابلیت را به نرم افزار اختصاصی GeForce Experience اضافه کرده است. با استفاده از این قابلیت میتوانید اطلاعات بسیار دقیق از جمله دمای کارت گرافیک را مانیتور کنید.
برای فعاسازی این قابلیت ابتدا از اینکه نرم افزار اختصاصی Nvidia GeForce Experience روی سیستم شما نصب باشد، اطمینان حاصل کنید. زمانی که این نرم افزار را اجرا کردید، در قسمت بالای برنامه یک آیکون چرخدنده به عنوان تنظیمات وجود دارد، با زدن این آیکون وارد بخش تنظیمات شوید و سپس گزینۀ Enable Experimental Features را فعال کنید. کمی صبر کنید تا دادههای مورد نیاز نرم افزار از طریق اینترنت دانلود شود، بعد از این مرحله میتوانید با مراجعه به بخش In Game Overlay قابلیت مانیتورینگ کارت گرافیک را فعال کنید.
با فشردن همزمان کلیدهای Alt + Z میتوانید وارد بخش Nvidia In Game Overlay شوید، سپس در این قسمت وارد منوی تنظیمات یا همان شده و به بخش HUD Layout بروید. در این قسمت باید از ستون سمت چپ گزینۀ Performance را انتخاب کرده و آن را روی حالت Advanced قرار دهید. سپس با انتخاب محل مورد نظر خود برای نمایش اطلاعات و فشردن همزمان کلیدهای Alt + R میتوانید قابلیت مانیتورینگ اطلاعات مربتط با کارت گرافیک را فعال کرده و گوشۀ تصویر آن را مشاهده کنید. قابلیت مذکور در محیط دسکتاپ نیز قابل استفاده است و اطلاعات مفیدی را در اختیار شما میگذارد. به تصویر زیر دقت کنید.
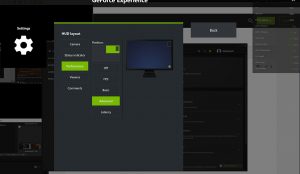
(برای مشاهدۀ تصویر در اندازۀ اصلی روی آن کلیک کنید)
استفاده از نرم افزارهای اختصاصی شرکتها که در کنار کارت گرافیک عرضه میشوند
امروزه اکثر شرکتهای تولید کنندۀ کارت گرافیک، در کنار محصول خود یک نرم افزار اختصاصی برای کنترل تنظیمات فنهای کارت گرافیک یا انجام کارهایی نظیر اورکلاک، نیز عرضه میکنند. این نرم افزارها معمولاً به ابزارهای مفیدی نظیر On Screen Display یا OSD مجهز هستند که این امکان را برای شما فراهم میکنند تا اطلاعات حیاتی کارت گرافیک خود را به طور لحظهای رصد کنید. نرم افزارهای بسیار زیادی تاکنون عرضه شدهاند اما در اینجا قصد داریم نرم افزار MSI Afterburner را مثال بزنیم. این نرم افزار از محبوبیت خاصی بین کاربران برخوردار است و از کارت گرافیکهای هردو شرکت Nvidia و AMD پشتیبانی میکند.
اگر به دنبال نرم افزار مشابهی هستید که ظاهر مدرنتر و زیباتری داشته باشید، پیشنهاد میکنیم که نرم افزار EVGA Precision X1 را امتحان کنید. این نرم افزار همراه عرضۀ کارت گرافیکهای سری RTX 20 شرکت Nvidia روانۀ بازار شد، البته این نکته را در نظر داشته باشید که نرم افزار مذکور تنها از کارت گرافیکهای شرکت Nvidia پشتیبانی میکند. در ادامه میتوانید تصویر مربوط به این نرم افزار را مشاهده کنید.

(برای مشاهدۀ تصویر در اندازۀ اصلی روی آن کلیک کنید)
برای استفاده از تمام این نرم افزارها ابتدا نیاز است که تنیظمات آنها مراجعه کرده و گزینۀ On Screen Display یا OSD را روشن کنید و مشخصات حیاتی کارت گرافیک خود را حین انجام اورکلاک یا اجرای بازیها رصد کنید. هردوی نرم افزارهای نام برده در محیط دسکتاپ نیز قابل استفاده هستند و تنها کافیست آنها را اجرا کنید.
برای مانیتورینگ مشخصات حیاتی کارت گرافیک در محیطی غیر از بازیها باید چه کار کرد؟
در این صورت باید به سراغ نرم افزارهای تخصصی برای مانیتورینگ قطعات سخت افزاری بروید. یکی از معروفترین نرم افزارها در این زمینه، HWinfo نام دارد که به صورت رایگان نیز عرضه شده است. به عنوان سایر نرم افزارهای در این دسته نیز میتوان به SpeedFan و Open Hardware Monitor اشاره کرد. همچنین نرم افزار Open Hardware Monitor روی سیستم عامل لینوکس نیز پشتیبانی میشود.در ادامه میتوانید تصویر مربوط به نرم افزار HWinfo را مشاهده کنید.
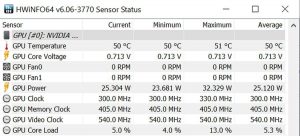
(برای مشاهدۀ تصویر در اندازۀ اصلی روی آن کلیک کنید)
اگر هیچ از نرم افزارهایی که تاکنون ذکر کردیم، به کار شما نیامدند و یا مورد پسندتان نبودند پیشنهاد میکنیم نرم افزار اختصاصی شرکت NZXT به نام Superb CAM را امتحان کنید. این نرم افزار حتی زمانی که هیچ کدام قطعات این شرکت را نداشته باشید هم قابل استفاده است. این نرم افزار همچنین از قابلیت مانیتور از راه دور نیز برخوردار است که با استفاده از گوشی هوشمند خود میتوانید وضعیت سیستمتان را بررسی کنید.
چه دمایی برای کارت گرافیک مناسب است؟
حالا که نحوۀ مشاهدۀ دمای کارت گرافیک و سایر مشخصات حیاتی آن را یاد گرفتید، زمان آن رسیده تا کمی از اعداد و ارقامی که در این نرم افزارها مشاهده میکنید صحبت کنیم. چرا که هیچ یک از این اعداد و ارقام تا زمانی که معنی آنها را ندانید هیچ مفهموی برایتان نخواهند داشت.

چه دمایی برای کارت گرافیک مناسب است؟ راستش را بخواهید پاسخ سادهای نمیتوان به این سوال داد، چرا که دمای کارت گرافیک با توجه به مدل آن و کلاسی که در آن قرار دارد متفاوت خواهد بود. تقریباً تمام تراشههای امروزی و مدرن میتوانند در دمایی تا حداکثر 90 درجۀ سانتی گراد فعالیت کنند و ممکن است در انجام کارهایی مثل گیمینگ دمای پردازندۀ گرافیکی از 90 درجه نیز عبور کند، این درجه دما اغلب در لپ تاپها دیده میشود. در کامپیوترهای دسکتاپ دمای 90 درجه برای کارت گرافیک، یک عدد بسیار زیاد محسوب میشود و به این معنی است که کارت گرافیک شما به کمک نیاز دارد. در سیستمهایی که به یک کارت گرافیک مجهز هستند و تهویۀ هوای مناسبی دارند، دمای کارت گرافیک معمولاً کمتر از 80 درجۀ سانتی گراد خواهد بود؛ مگر اینکه از کارت گرافیکهای مجهز به فن Blower استفاده کنید.
کارت گرافیکهای کاستوم عموماً خنکترند!
کارت گرافیکهای سفارشی که به سیستمهای خنک کنندۀ پیشرفته با سه عدد فن مجهز هستند، معمولاً با دمای پایینتری بین 60 تا 70 درجۀ سانتی گراد کار میکنند؛ اگر از کارت گرافیکی با سیستم خنک کنندۀ مایع استفاده کنید، این عدد کمترهم خواهد شد. اگر از زمان عرضۀ کارت گرافیک شما تقریباً پنج سال گذشته و اخیراً با مشکلاتی نظیر کاهش بازدهی یا دمای بیش از حد مواجه هستید، باید اقداماتی را برای بهبود وضعیت انجام دهید. در ادامه از این موضوع صحبت خواهیم نمود، با ما همراه باشید.

چطور دمای کارت گرافیک خود را کاهش دهیم؟
اگر کارت گرافیک شما بیش از حد داغ میشود، دو مسیر پیش روی شما قرار دارد. مسیر اول اینکه به فکر خرید یک کارت گرافیک قویتر باشید و مسیر دوم هم این است که از یک سری مسائل نظیر وضعیت تهویۀ هوای کیس و موارد دیگری که در ادامه ذکر خواهیم کرد اطمینان حاصل کنید. به طور کلی اگر کارت گرافیک شما حین انجام فعالیتهای سنگین مانند اجرای بازیها به درستی عمل میکند و با وجود دمای بالای آن کامپیوتر شما Shut Down نمیشود، به احتمال زیاد دلیلی برای نگران وجود ندارد.
بررسی وضعیت تهویۀ هوای کیس، استفاده از فنهای بیشتر

قدم اول، از تهویۀ هوای کیس خود اطمینان حاصل کنید و مطمئن شوید که هوای کافی به کارت گرافیک شما میرسد. با فرض این موضوع که کیس شما از مدیریت کابل مناسبی برخوردار است و فضای کافی برای عبور جریان هوا وجود دارد، توصیه میکنیم برای پایین آوردن دمای قطعات داخلی از فن کیسهای بیشتری استفاده کنید. تمام کیسهای باید از حداقل دو فن که یکی از هوا را به داخل و دیگری به خارج هدایت میکند برخوردار باشند. برای خرید فن کیس میتوانید به صفحۀ فروش فن کیس و خنک کنندههای موجود در فروشگاه آنلاین لیون کامپیوتر مراجعه کنید.
امروزه کامپیوترهای قدرتمند و پیشرفتهای را میبینیم که ابعاد بسیار جمعوجور و کوچکی دارند. چنین سیستمهایی علاوه بر بازدهی و قدرت پردازشی بسیار بالایی که ارائه میکنند، به خاطر کمبود فضای مورد نیاز برای عبور جریان هوا به مشکلات بالا رفتن بیش از حد دما دچار میشوند. در مواجهه با چنین شرایطی بهتر است به فکر تعویض کیس و خرید یک کیس بزرگتر باشید تا هوای داخل آن به شکل بهتری جریان پیدا کرده و تهویه شود.
تعویض خمیر حرارتی
اما قدم آخر، گاهی اوقات خمیر حرارتی که بین پردازندۀ گرافیکی و هیت سینک قرار دارد خشک شده و کهنه میشود. در چنین شرایطی خمیر حرارتی عملکرد خود را از دست داده و دیگر حرارت را به خوبی منتقل نمیکند. معمولاً کارت گرافیکهایی که برای چند سال استفاده شدهاند با این مشکل مواجه میشوند که جای نگرانی نیست و راه حل آن بسیار ساده است. اگر با نحوۀ تعویض خمیر حرارتی پردازندههای گرافیکی و جداسازی قطعات کارت گرافیک آشنا باشید به راحتی میتوانید با خرید یک خمیر حرارتی جدید، کارت گرافیک خود را نجات بدهید. برای خرید انواع خمیر حرارتی توصیه میکنیم حتماً به صفحۀ فروش خمیرهای حرارتی در فروشگاه آنلاین لیون کامپیوتر سر بزنید.

توصیه میکنیم قبل از انجام دادن این کار حتماً آموزشهای موجود در سایت رسمی کارت گرافیک خود و یا سایر رسانههای اینترنتی را مشاهده کنید، باز کردن قطعات کارت گرافیک بدون داشتن تجربه و اطلاعات کافی میتواند خسارت مالی بسیار بزرگی به شما بزند. بهتر است این کار را به یک متخصص خدمات کامپیوتری بسپارید.
خرید کارت گرافیک با سیستم خنک کنندۀ پیشرفتهتر

اگر روشهای فوق را انجام دادید و هنوز به دمای مدنظر خود دست پیدا نکردید، میتوانید به فکر خرید یک کارت گرافیک با سیستم خنک کنندۀ پیشرفتهتر فکر کنید. کارت گرافیکهای جدیدتر معمولاً با سیستمهای خنک کنندۀ قویتری عرضه میشوند، برای مثال میتوان به کارت گرافیکهایی که سیستم خنک کنندۀ مایع دارند اشاره کرد.
این نوع کارت گرافیکها علاوه بر اینکه همشیه از دمای بسیار کمتری نسبت به سایر مدلها برخوردار هستند، بلکه صدای کمتری نیز تولید میکنند. کارت گرافیکهای مجهز به خنک کنندۀ مایع به دو دسته تقسیم میشوند، دستۀ اول به صورت آماده شده توسط کارخانه با خنک کنندۀ مایع به همراه فنها و رادیاتور عرضه میشوند و برای استفاده از آنها تنها کافیست کارت گرافیک را در کیس نصب کنید. اما دستۀ دوم بدون سیستم خنک کننده عرضه میشوند باید تجهیزاتی نظیر واتربلاک، رادیاتور، فن و شلنگهای مخصوص را جهت ساخت یک سیستم خنک کنندۀ سفارشی یا مدارباز را برای کارت گرافیک خود تهیه کنید.






